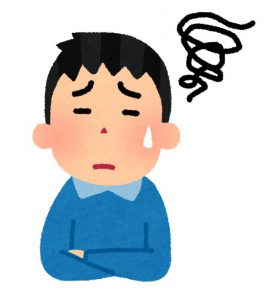
アクセス解析ツールの「Googleアナリティクス」の設定と使い方を、初心者の私でもわかるように教えてほしい。
こんな疑問にお答えします。
本記事の内容
- Googleアナリティクスをブログへ設置したい
- Googleアナリティクスの初期設定を知りたい
- Googleアナリティクスでアクセス解析するには?
記事を書いている人
とまと(@free_tomatonic)です。
Googleアナリティクスは、Googleが提供する無料のツールで、WordPressブログ運営必須のアクセス解析ツールです。
ブログに導入することで、次のような情報を知ることができます。
- 現在リアルタイムで、ブログを見ている人数
- PC、タブレット、スマホなどデバイス別の訪問比率
- 訪問者の男女比
- 毎日、毎週、毎月のアクセス数
- 訪問者がブログを見てくれた平均時間
今回は、「「Googleアナリティクス」を導入する手順を紹介し、初期設定をサクッと終わらせます。次に、便利なアクセス解析の方法、どうやってサイト運営に活かすのか」をお伝えします。
この記事を読めば、Googleアナリティクスの導入を完了し、基本的な操作もできるようになります。
少しだけ頑張って、最短でGoogleアナリティクスを身に付けちゃいましょう!
これからWordPressブログを開設しようという方は、「【超初心者でもOK】たった10分!簡単WordPressブログの始め方」を参考にしてください。
それではいきましょう!
Googleアナリティクスのアカウント作成
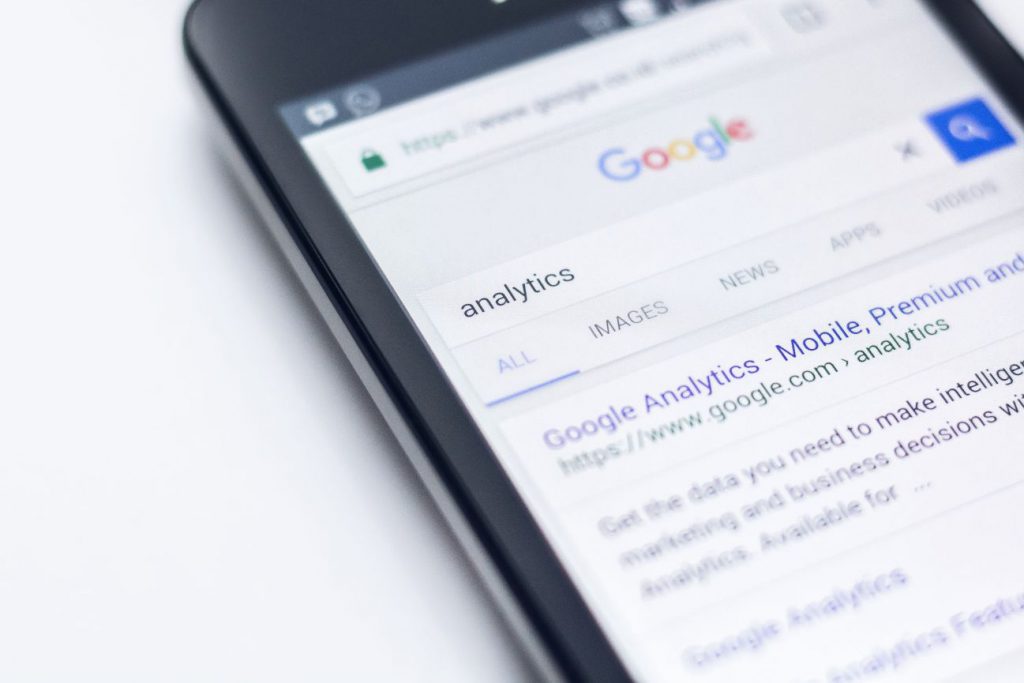
Googleアナリティクスの導入には、「アナリティクスのアカウント」を作成する必要があります。
また、アナリティクスのアカウントを作成するためには、Googleのサービスを利用するための「Googleアカウント」が必要になってきますので、持っていない方はこの機会に作成しましょう。
すでにGoogleアカウントを持っている方は、2. アナリティクスアカウントの作成から読んでもらって構いません。
さっそく見ていきましょう。
①:Googleアカウントの作成
Googleアカウントを作るには、Googleアカウントトップページから「Googleアカウント作成」をクリックしましょう。
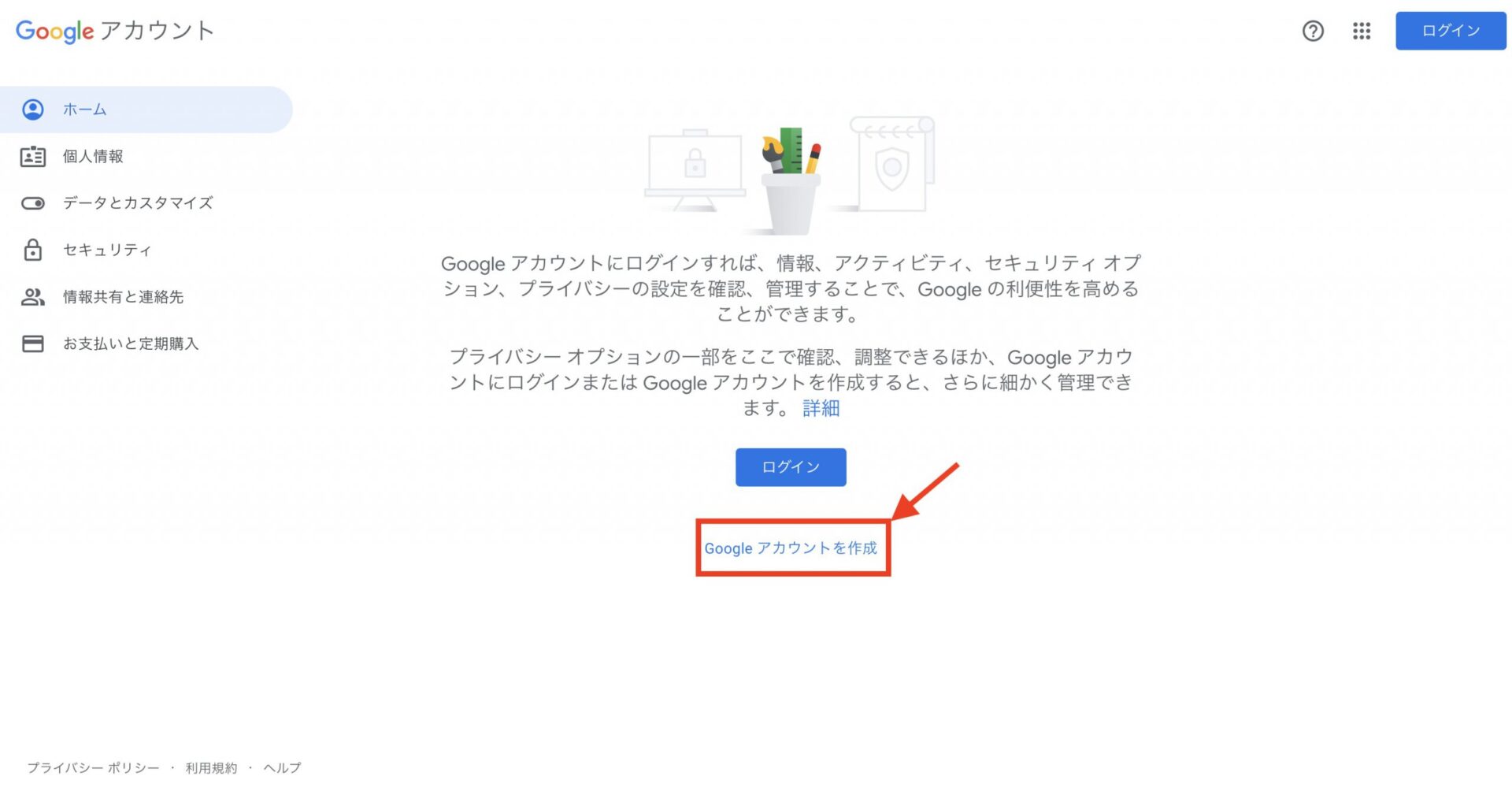
Googleアカウントの作成画面で、基本情報を入れていきましょう。
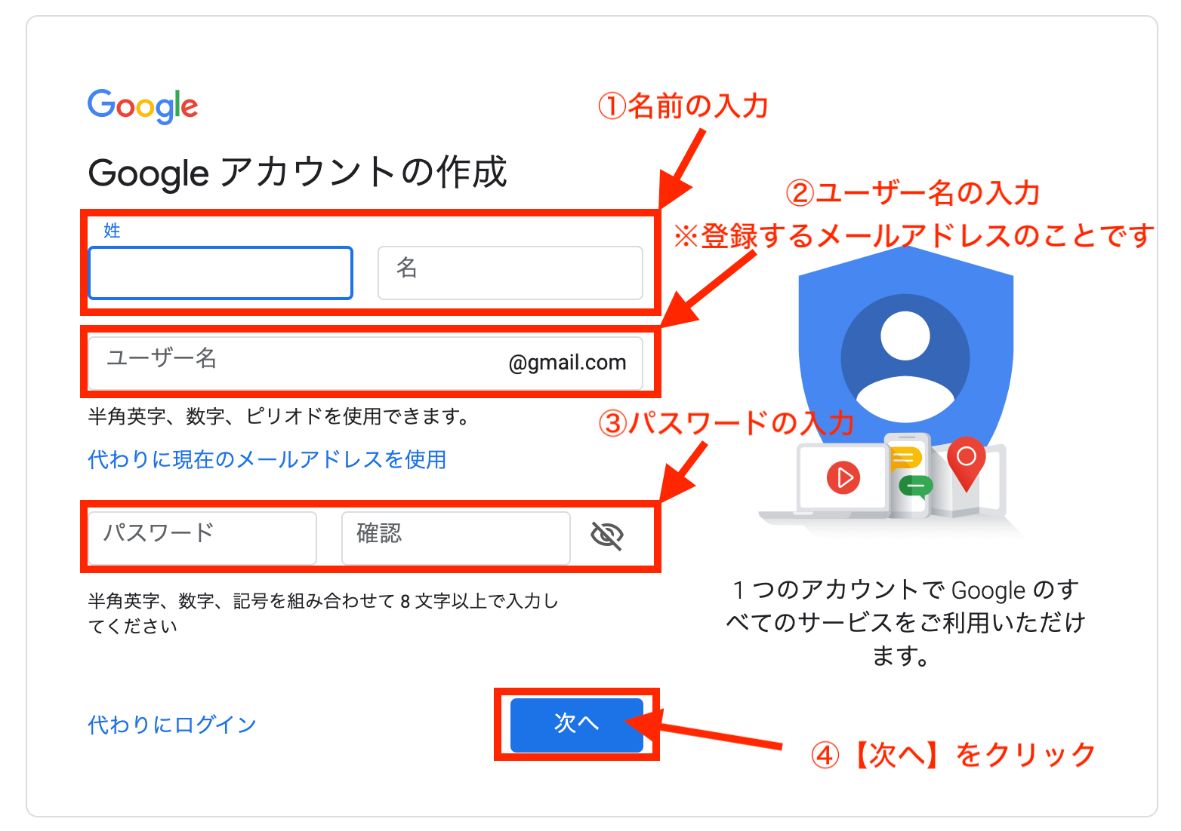
- 名前
- ユーザー名(メールアドレス)
- パスワード
入力して、「次へ」をクリック。
次は、アカウントの非公開情報を入れていきましょう。
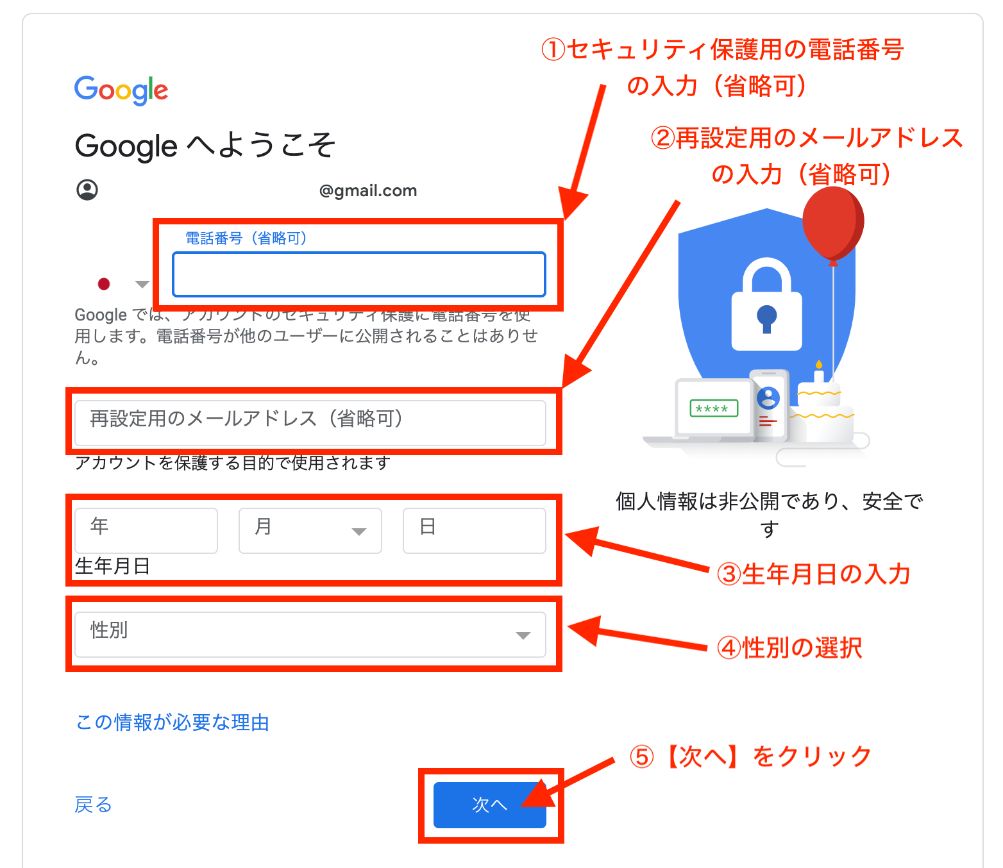
- 電話番号(省略可)
- 再設定用のメールアドレス(省略可)
- 生年月日
- 性別
入力して、「次へ」をクリック。
Googleのアカウント規約を読んだ後に、「同意する」をクリック。
これで、Googleアカウントの作成が完了です。
次に、アナリティクスアカウントの作成に進みましょう。
②:アナリティクスアカウントの作成
アナリティクスアカウントの作成には、Googleアナリティクスにアクセスし、「無料で利用する」をクリックしましょう。
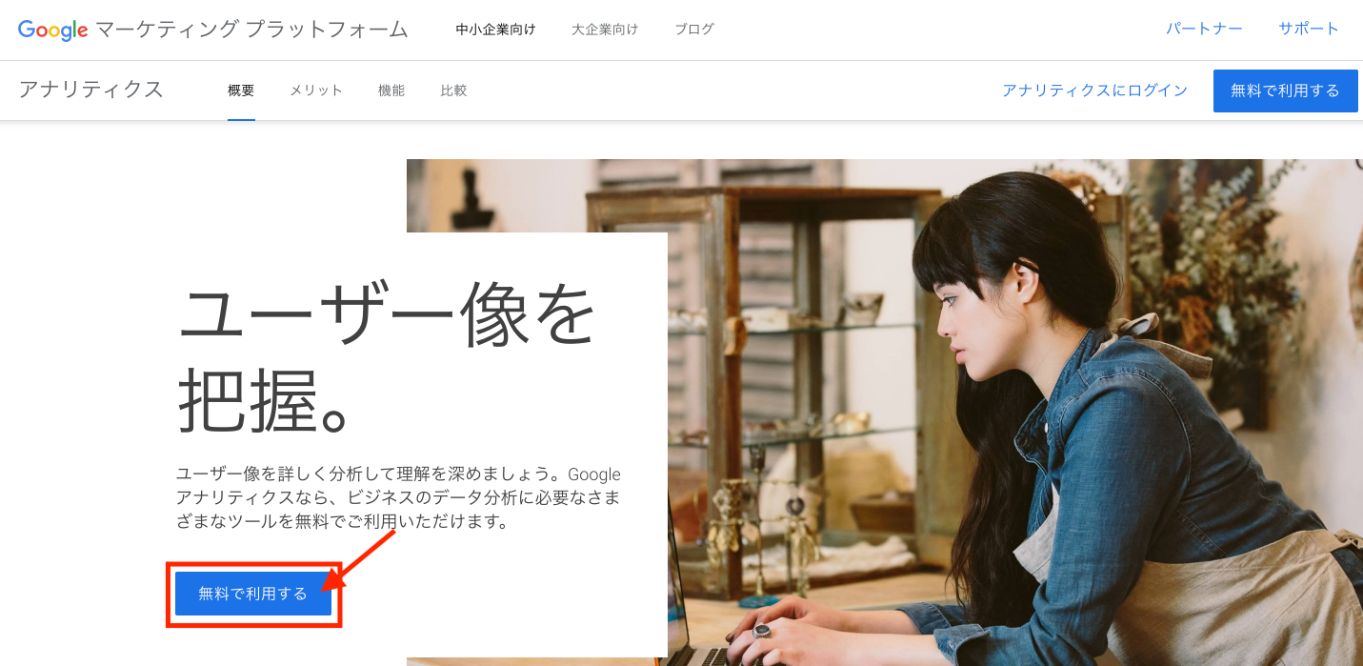
アナリティクスアカウントの作成画面で、情報を入れていきましょう。
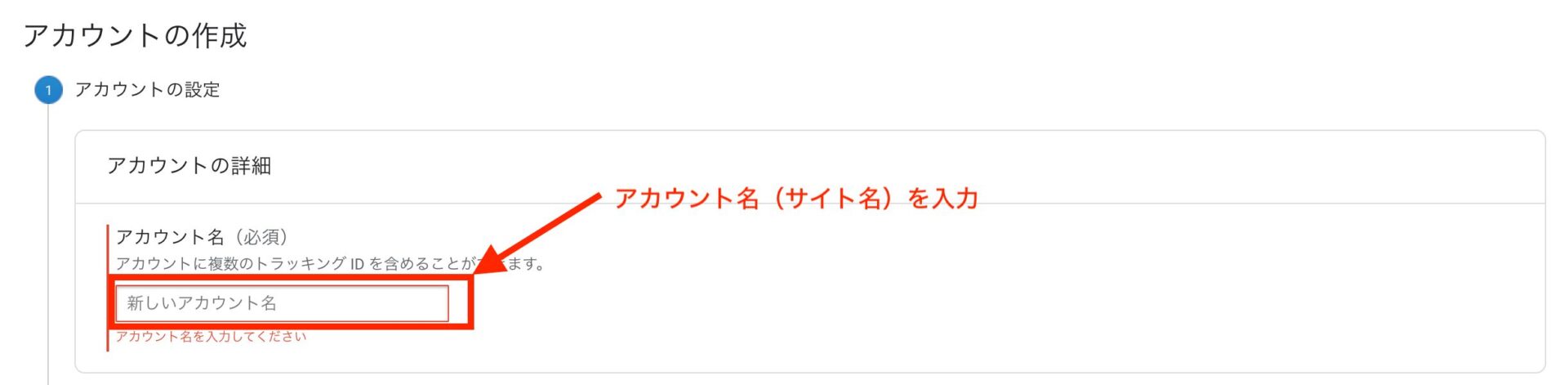
アカウント名(ブログ名)を入力し、ページ下部の「次へ」をクリック。
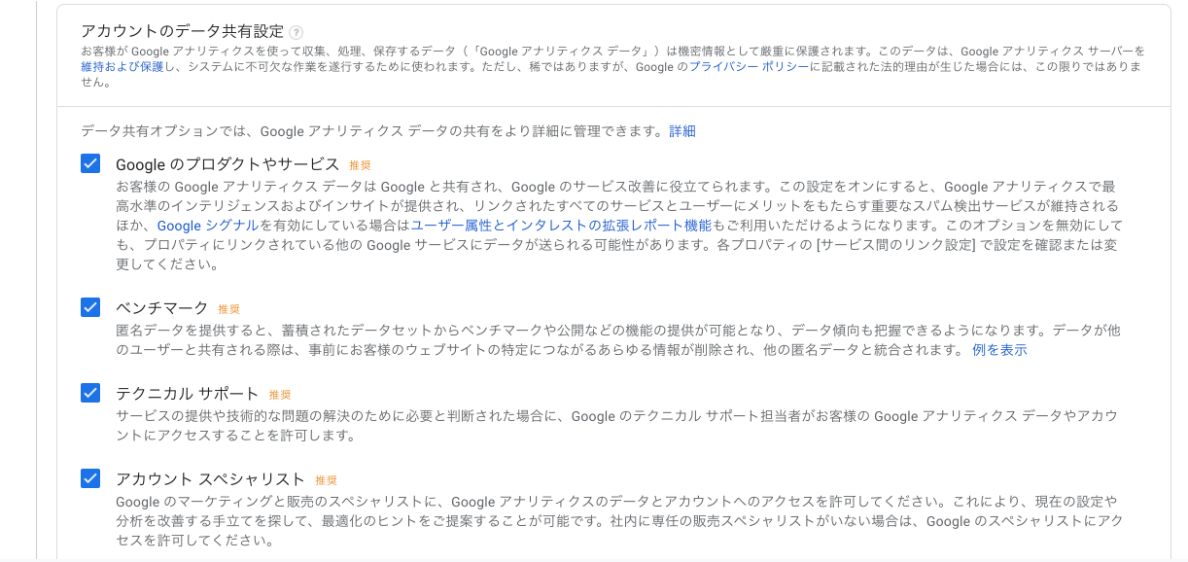
何も触らずに、4つのチェックが入っている状態で「次へ」をクリック。
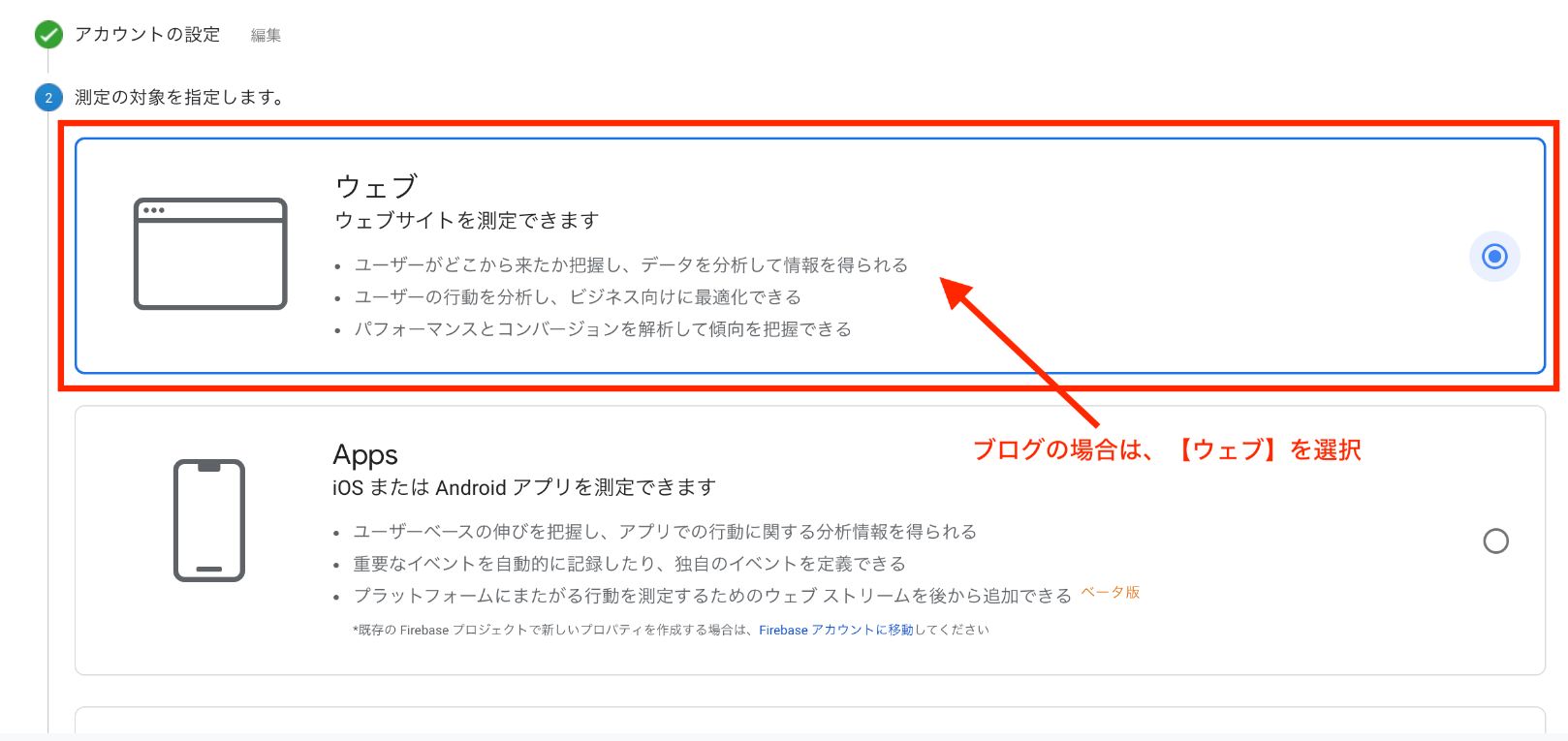
今回、WordPressブログの場合は、「ウェブ」を選択し、「次へ」をクリック。
次は、プロパティの設定画面です。
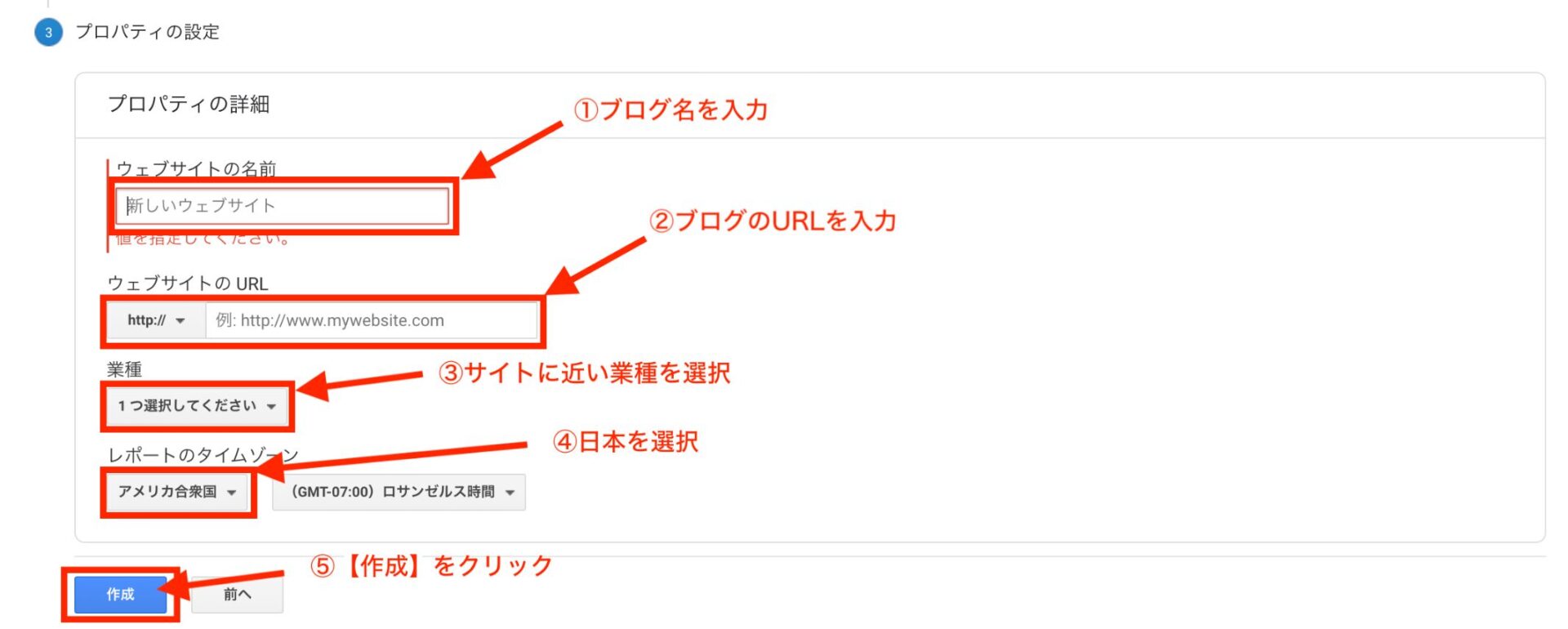
- ウェブサイトの名前(ブログ名)
- ウェブサイトのURL(SSL化してる場合は、https://を選択してブログURLを入力)
- 業種(サイトに近い業種を選択)
- レポートのタイムゾーン(日本を選択)
すべて入力したら、「作成」をクリック。
最後に、Googleアナリティクス利用規約が表示されたら「同意する」にチェックしましょう。
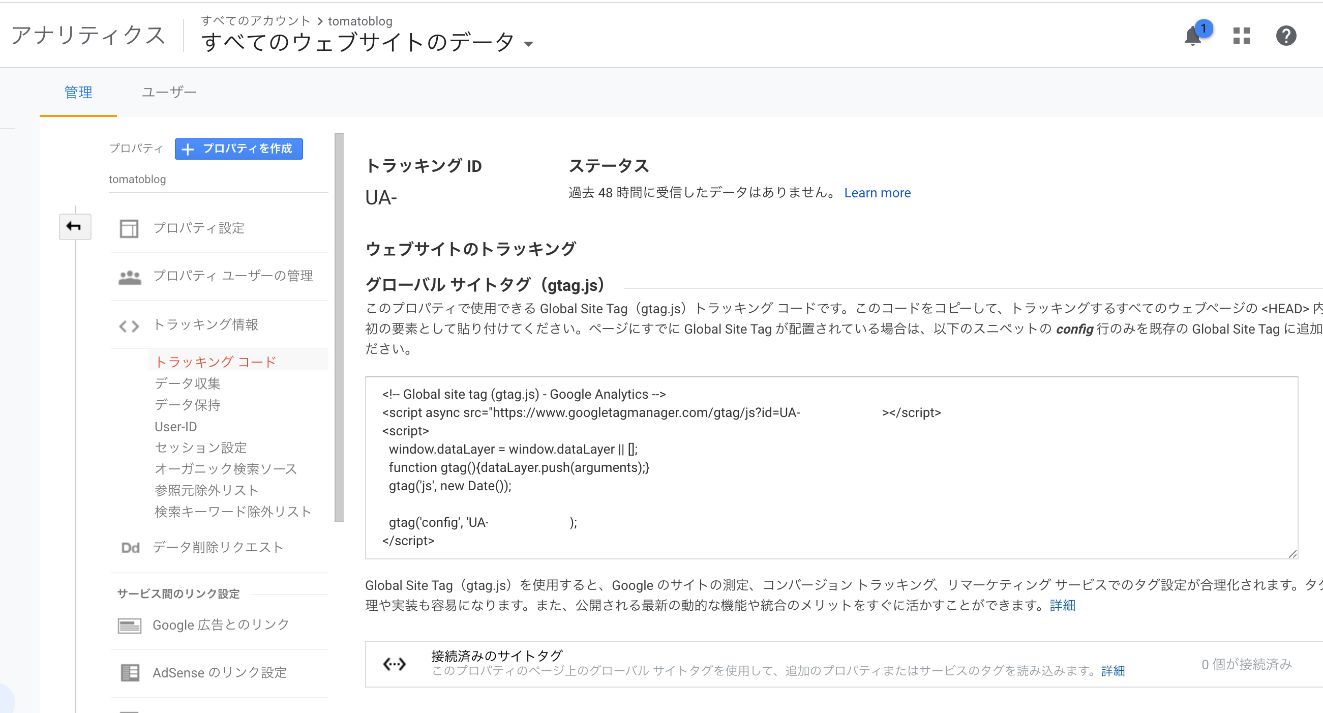
上のような画面が出ればOKです。

Googleアナリティクスのアカウント作成は完了です。
Googleアナリティクスの設置方法
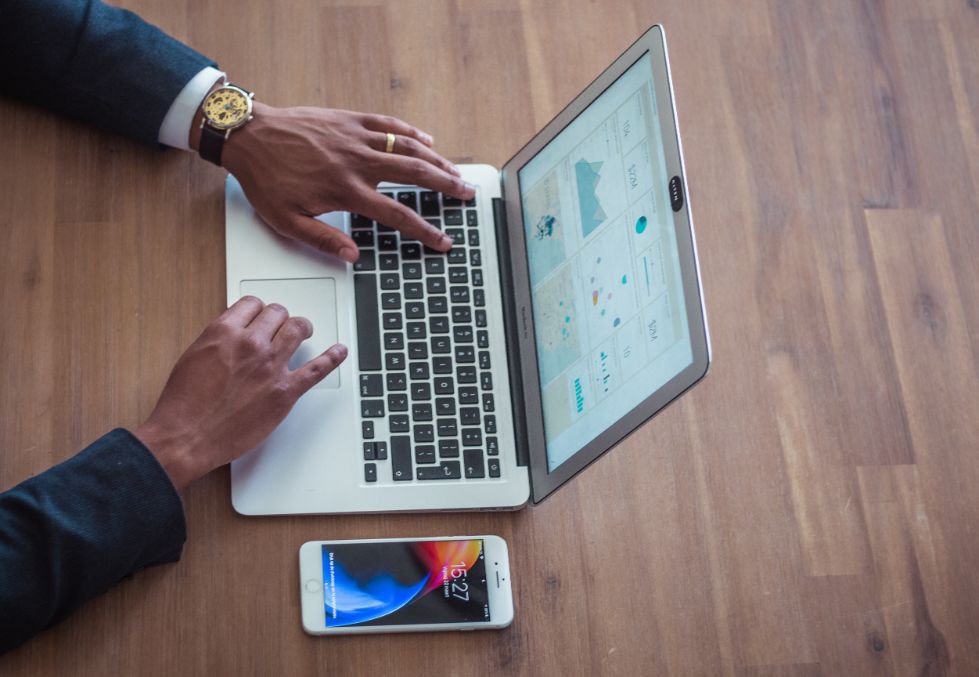
次に、WordPressブログにアナリティクスの設置方法を紹介していきます。
ブログにトラッキングコードを設置することでデータの計測をしてくれるようになります。
設置方法は次の3つの方法があります。
- WordPressテーマに設置する方法
- プラグインを使用する方法
- WordPressに直接コードを入力する方法
簡単なものから紹介していきますので、どれか一つの方法で設置してみましょう。
①:WordPressテーマに設置する方法
Googleアナリティクスの設定機能がついている、WordPressのテーマを使用している場合に、推奨する設置方法です。
今回は、当ブログがおすすめしているAffinger5(アフィンガー5)という有料テーマを例に、トラッキングコードの設定方法を見ていきましょう。
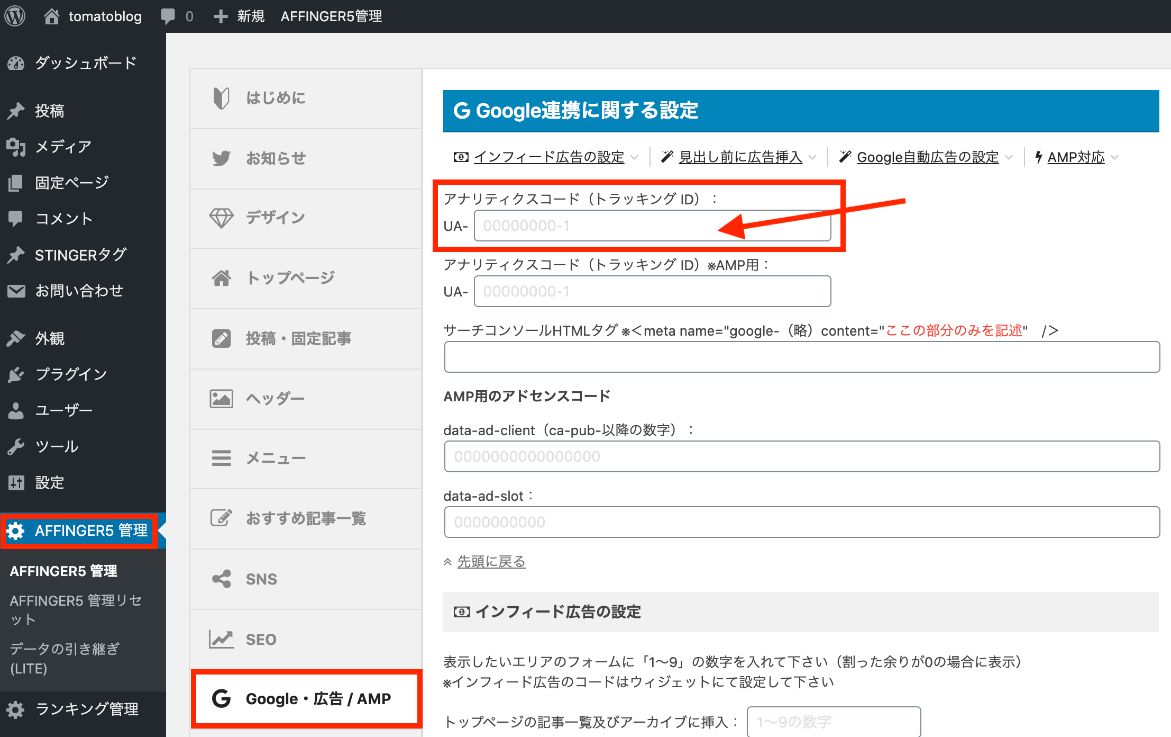
テーマのアフィンガーを有効化した状態で、WordPress管理画面の左側下部にある「AFFINGER5 管理」をクリック。
「Google・広告/AMP」をクリック。
先ほどメモした、UA-から始まる「アナリティクスコード(トラッキングID)」を入力。
参考
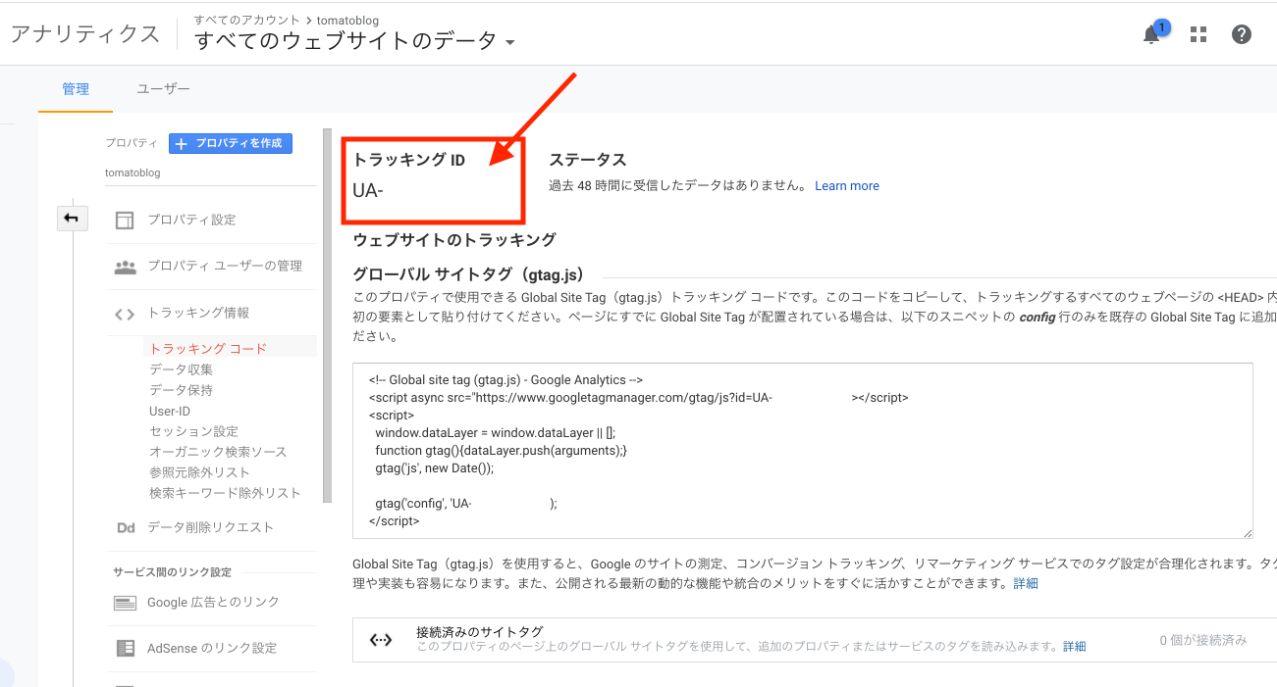
「save」をクリック。
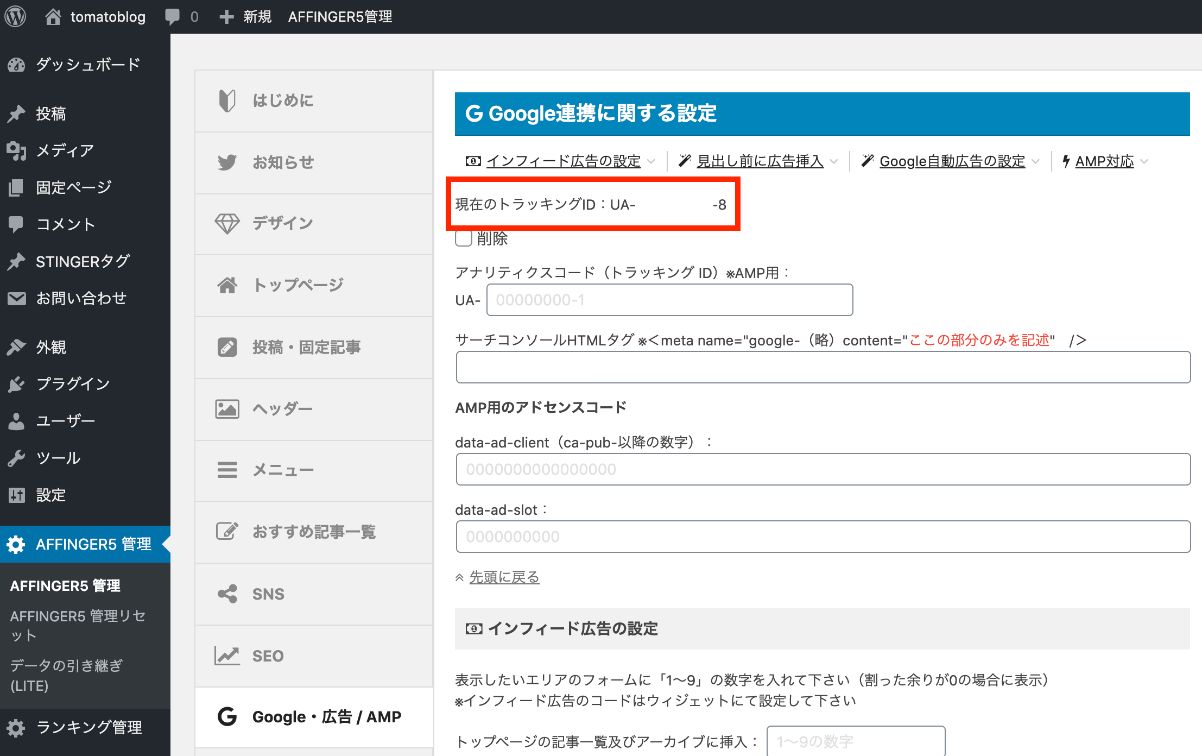
「現在のトラッキングID:UA-」と表示されていれば、完了です。
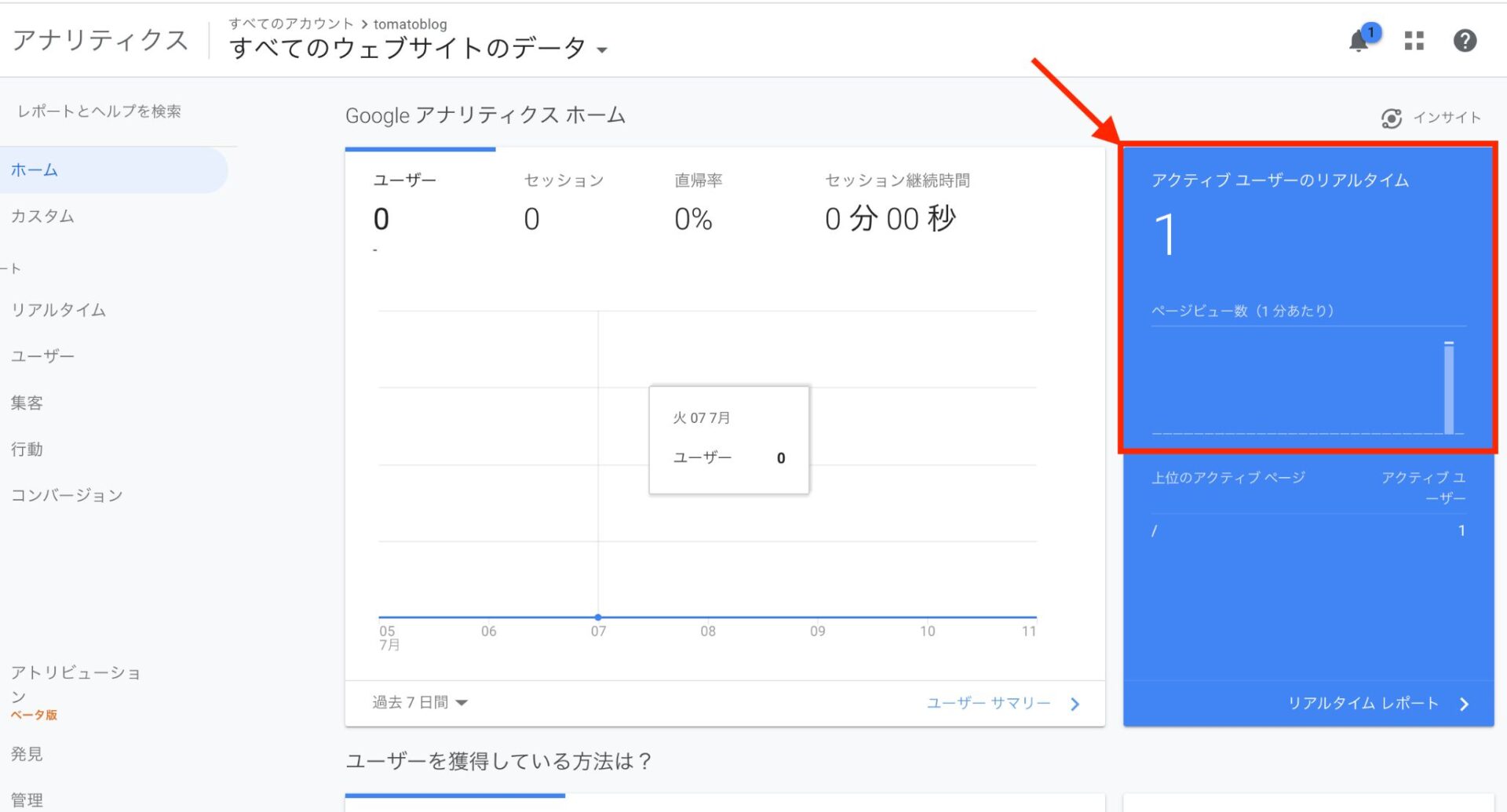
アナリティクスがうまく設置できているのか確認するには、自分のWordPressブログを開いた状態で、Googleアナリティクス画面の「アクティブユーザーのリアルタイム」をチェックしましょう。
アクティブユーザー数1以上ならOKです。

②:プラグインを使用する方法
今回は「All in One SEO Pack」という有名なプラグインを使用して、アナリティクスを設置します。
WordPressブログへアナリティクスの設置ができるプラグインは様々ありますが、当ブログでは、「All in One SEO Pack」をおすすめします。
All in One SEO Packをインストールし、有効化した状態で、「All in One SEO Pack」→「一般設定」をクリック。
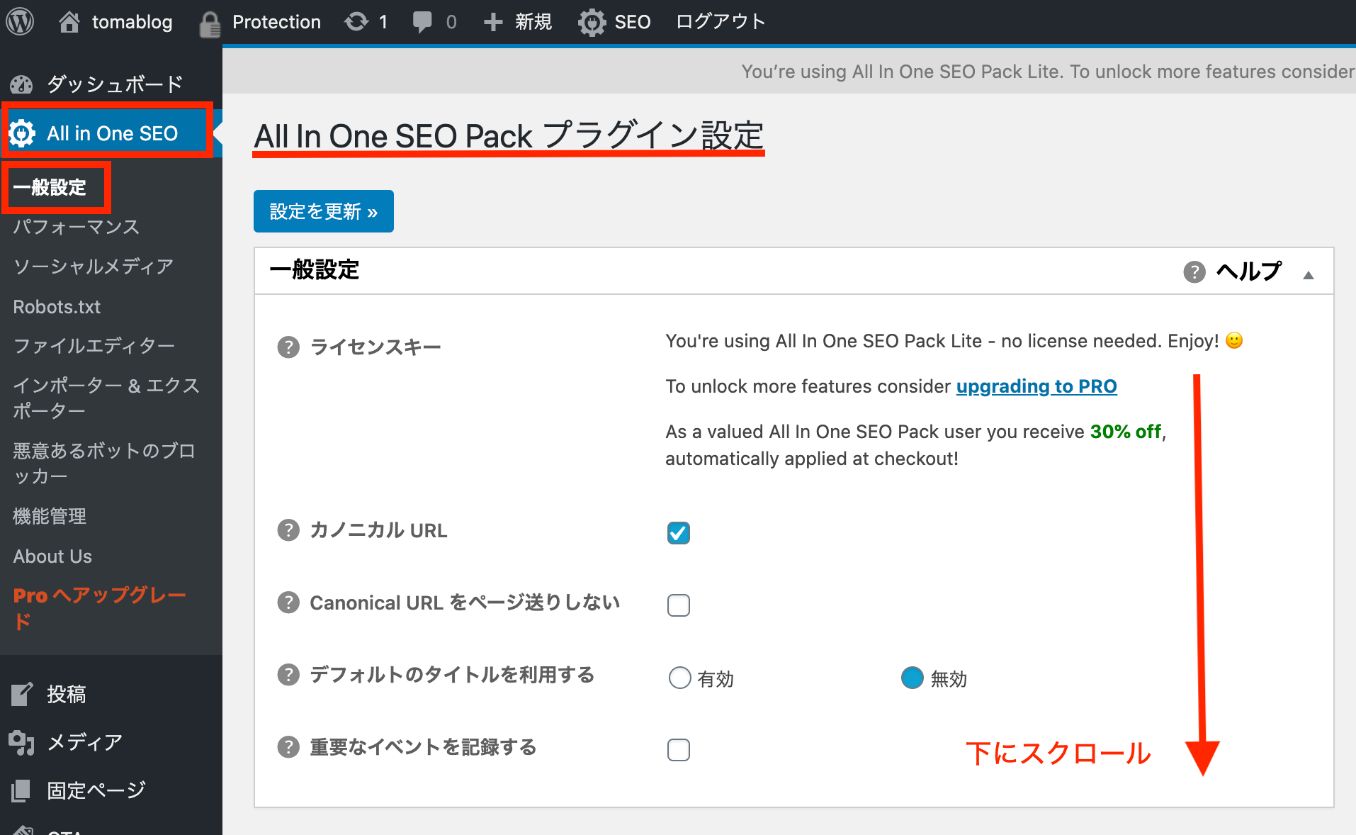
All in One SEO Packのプラグイン設定画面で、「Googleアナリティクス」の項目まで下にスクロール。
先ほどメモした、UA-から始まる「GoogleアナリティクスID(トラッキングID)」を入力しましょう。
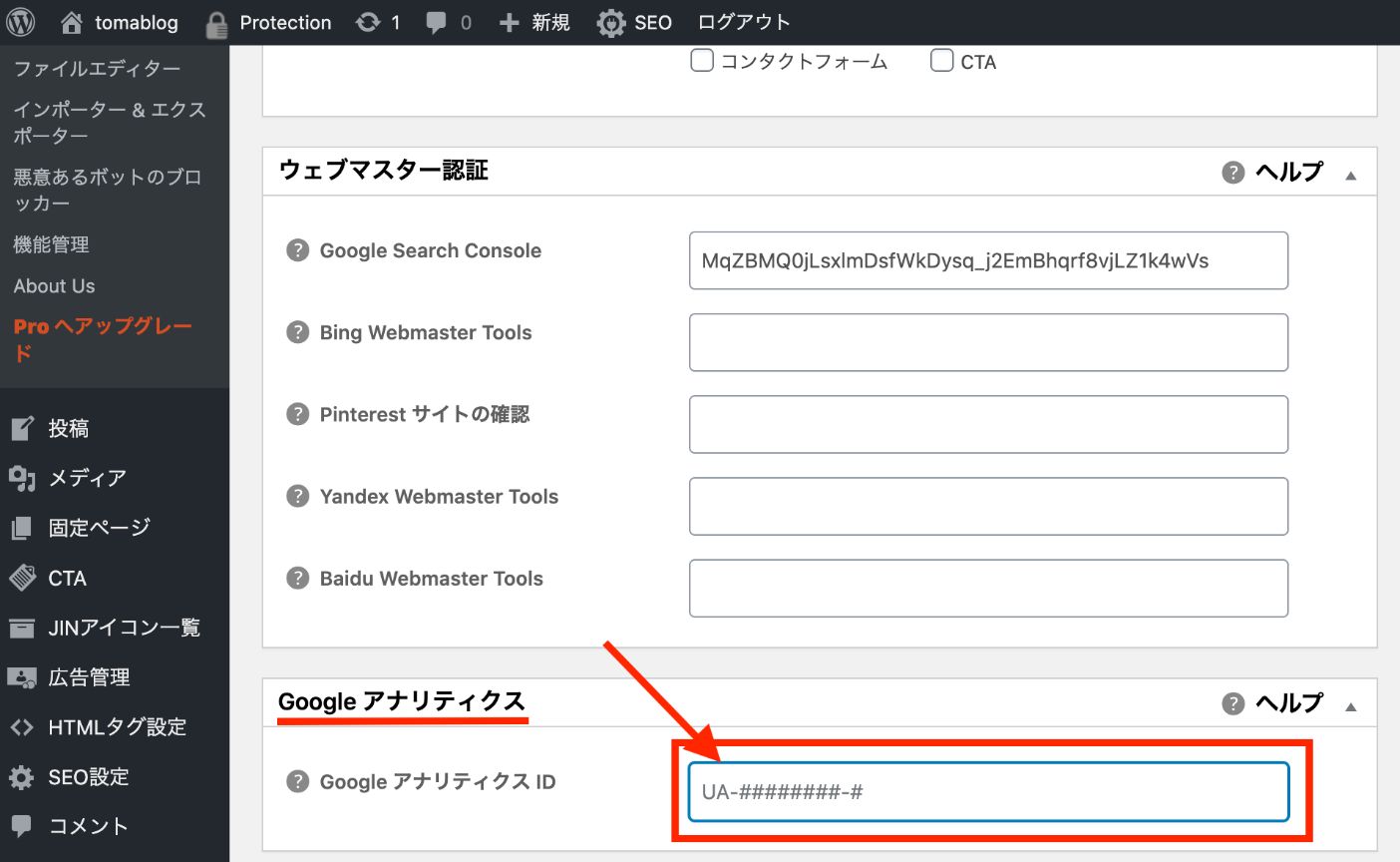
ページ最下部までスクロールして、「設定を更新」をクリックすれば終わりです。
All in One SEO Packプラグインを使用したアナリティクスの設置が完了です。
③:WordPressに直接コードを入力する方法
WordPressに直接、アナリティクスの設置する方法を紹介します。
先に伝えると、WordPressに直接コードを入力する③の方法は初心者にはおすすめしません。
WordPressを直接編集することで、コードエラーが発生し、最悪の場合ブログが真っ白になってアクセスすらできなくなります。
ですので、「①:WordPressテーマに設置する方法」か、「②:プラグインを使用する方法」をおすすめします。
これから説明する「③:WordPressに直接コードを入力する方法」は読み飛ばしてもらっても構いません。
一応、必要な人のために紹介します。
Googleアナリティクスのホーム画面で、左下にある「管理」→「プロパティ設定」→「トラッキングコード」をクリック。
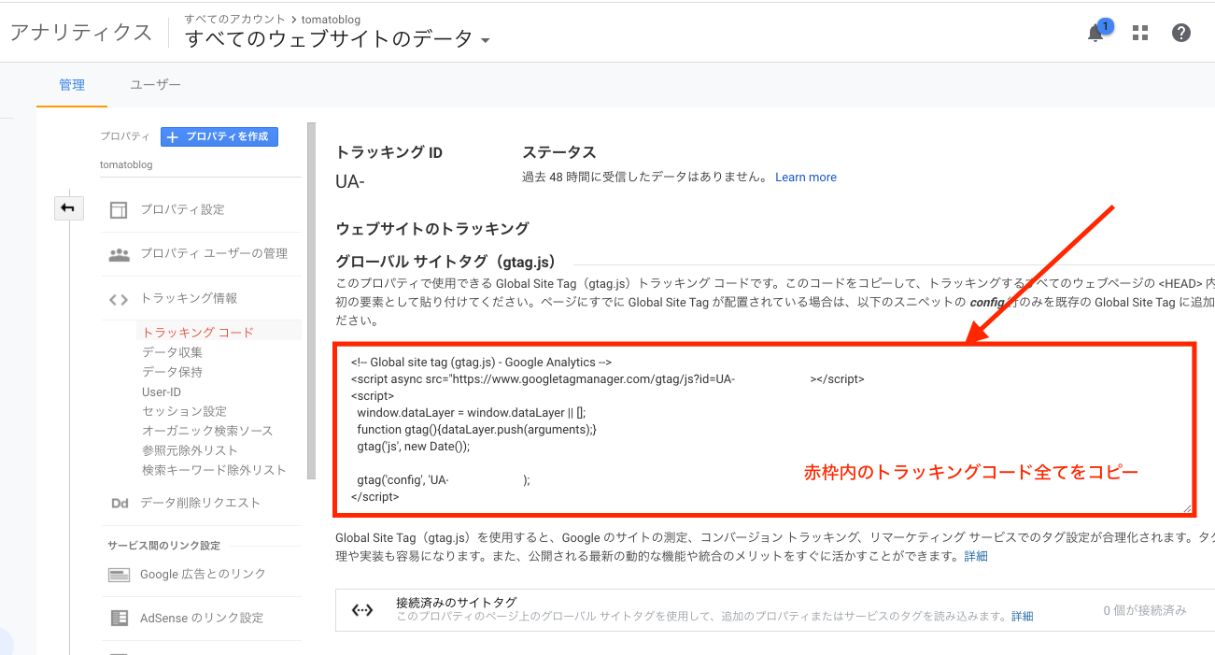
赤枠内のグローバルサイトタグ(トラッキングコード)を全てコピーしましょう。
WordPressのダッシュボード画面で、「外観」→「テーマエディター」をクリック。
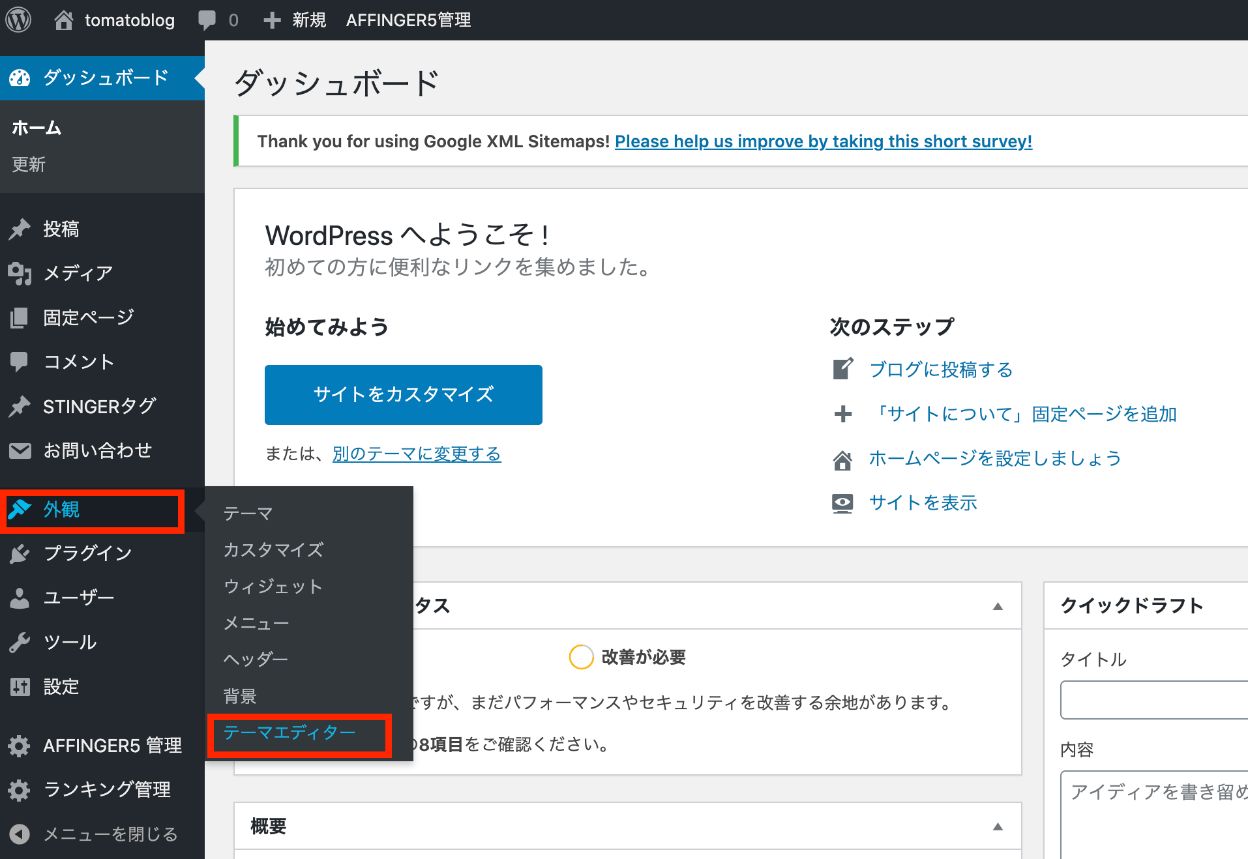
WordPressでテーマを直接編集することへの注意画面が出てきます。
チェックしたら、「理解しました」をクリック。
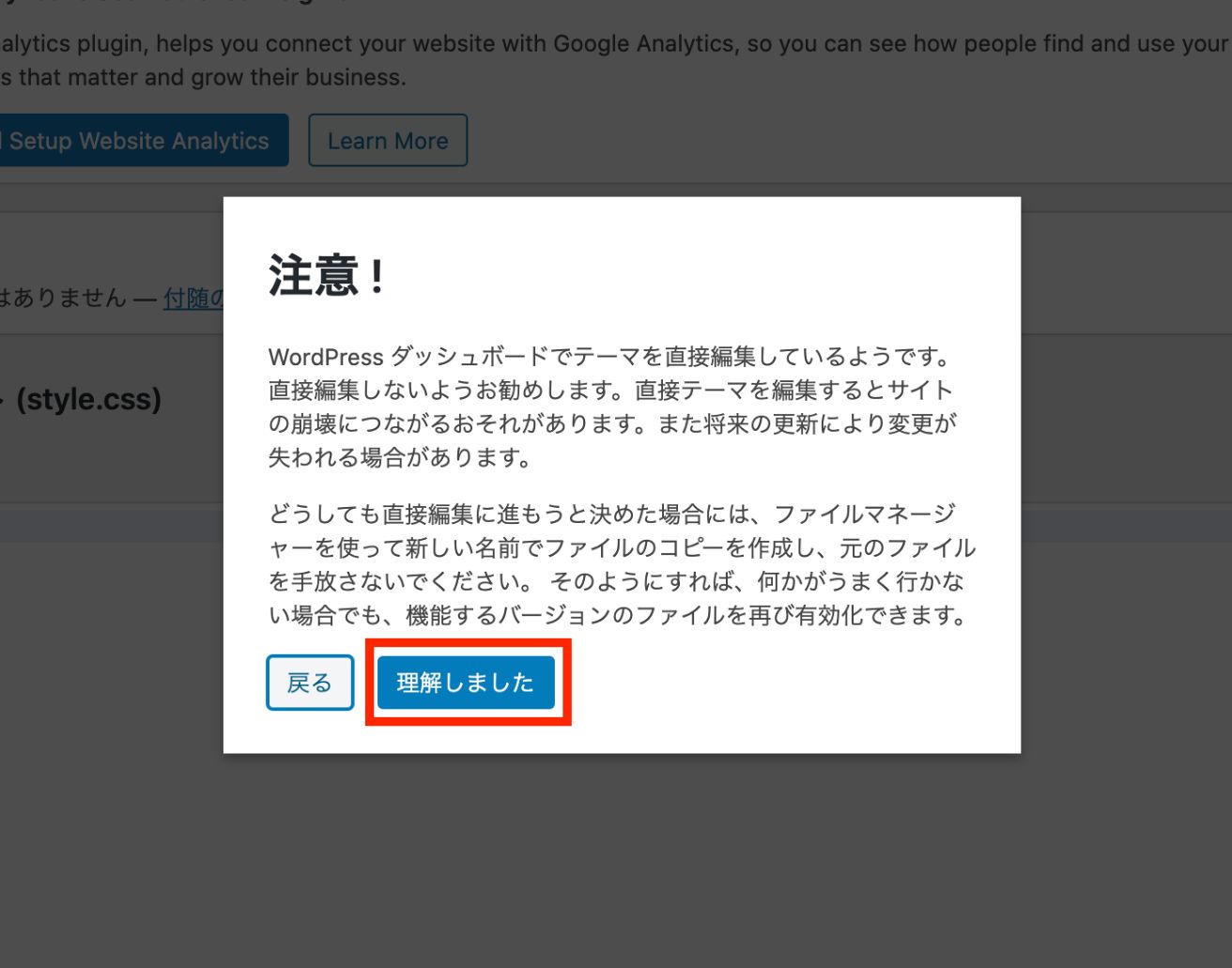
※WordPress側も、直接編集するのはリスクがあり、おすすめしていません。
テーマの編集画面で、右側にあるメニューから「テーマヘッダー(header.php)」を見つけたら、クリックしましょう。
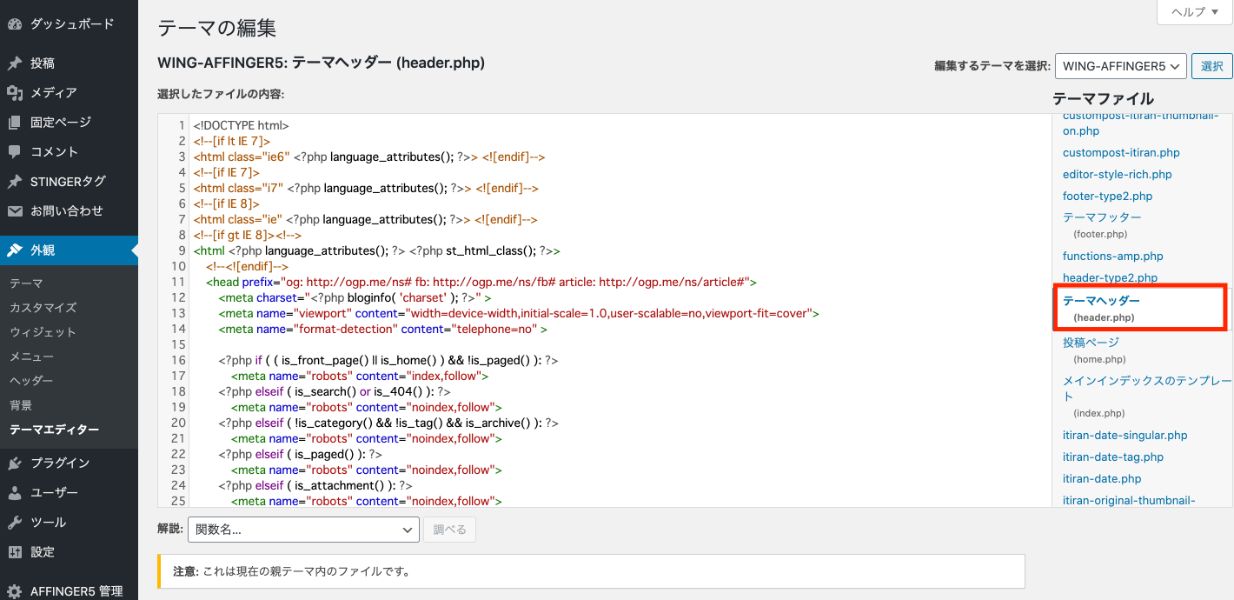
「テーマヘッダー(header.php)」のコード内で
という場所を見つけて、コードの上側にコピーしたグローバルサイトタグ(トラッキングコード)を貼り付けましょう。
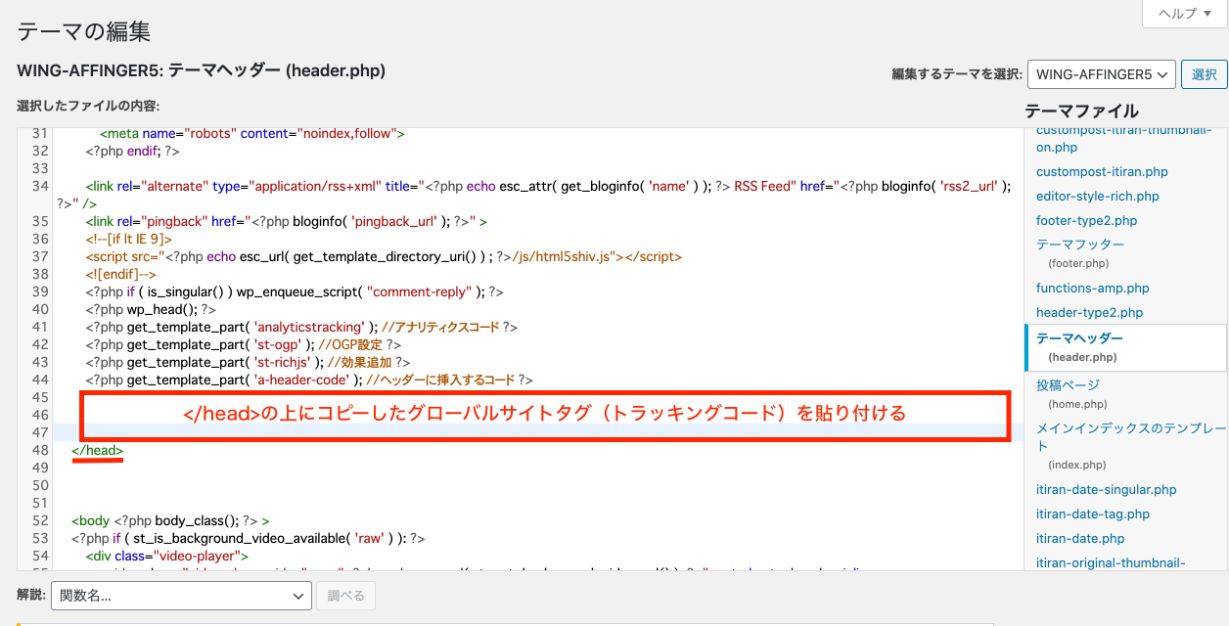
ページ最下部までスクロールして、「ファイルを更新」をクリックすれば、アナリティクスの設置が完了です。
Googleアナリティクスの初期設定
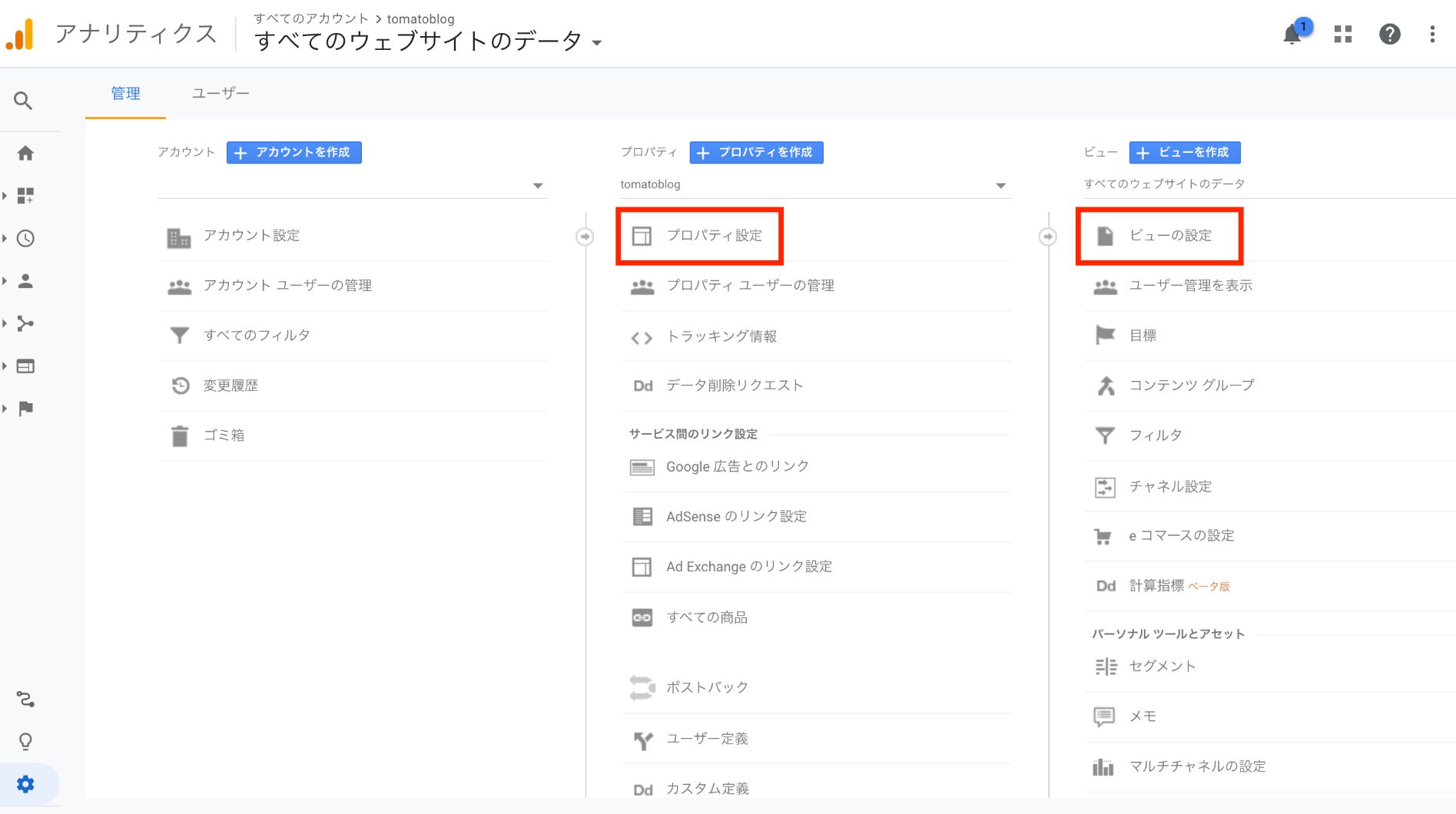
最初に設定しておくと楽なので、サクッと必要な設定をしておきましょう。
さっそく、初期設定を紹介していきます。
①:プロパティ設定
Googleアナリティクスのホーム画面で、左下にある「管理」→「プロパティ設定」をクリック。
1. デフォルトのURL
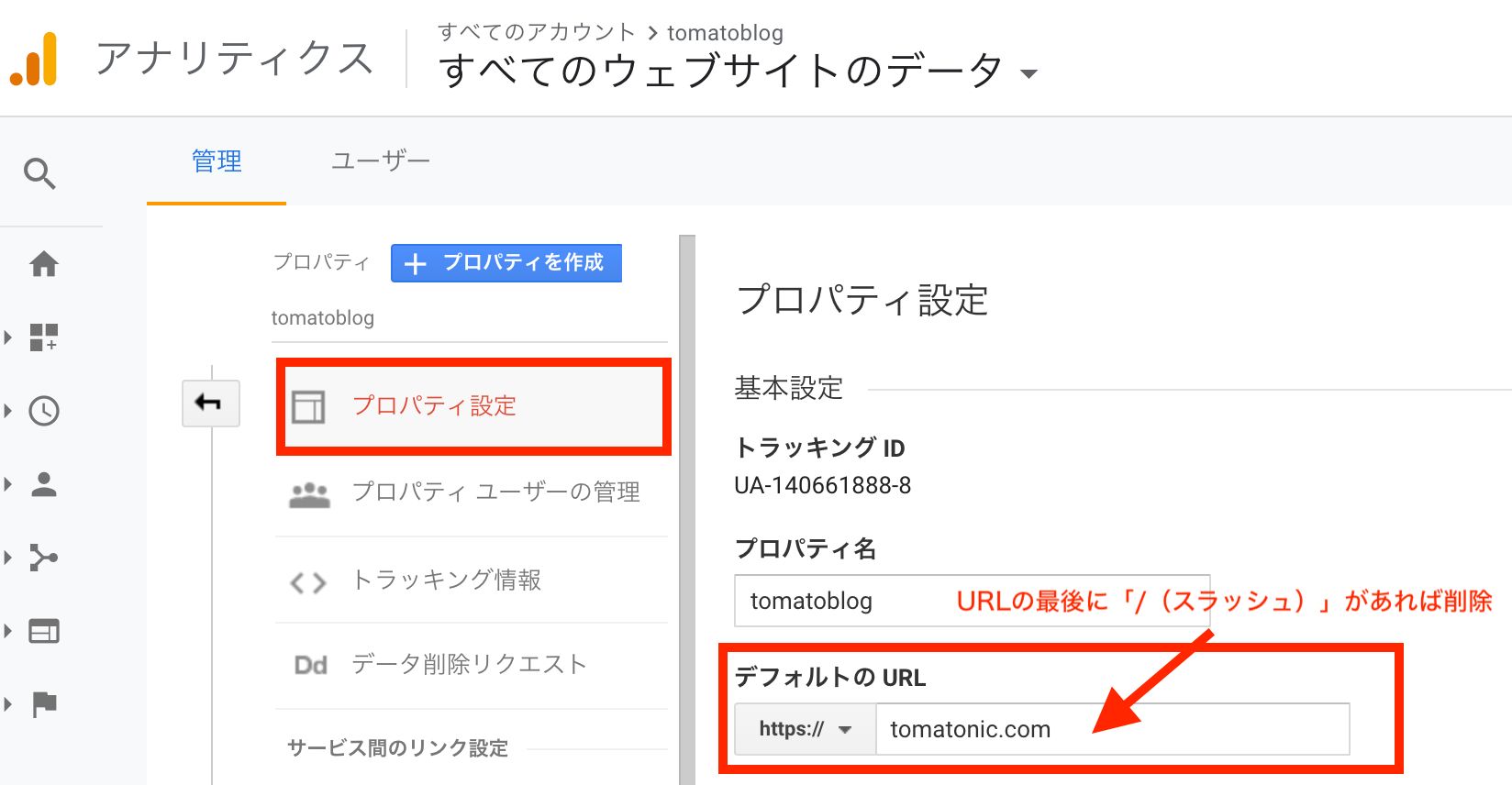
デフォルトでURL最後の「/(スラッシュ)」があれば削除しておきましょう。
※「…//」とスラッシュが重なるケースがあり、計測に不具合を生じることを防ぐために設定します。
2. レポートの有効化
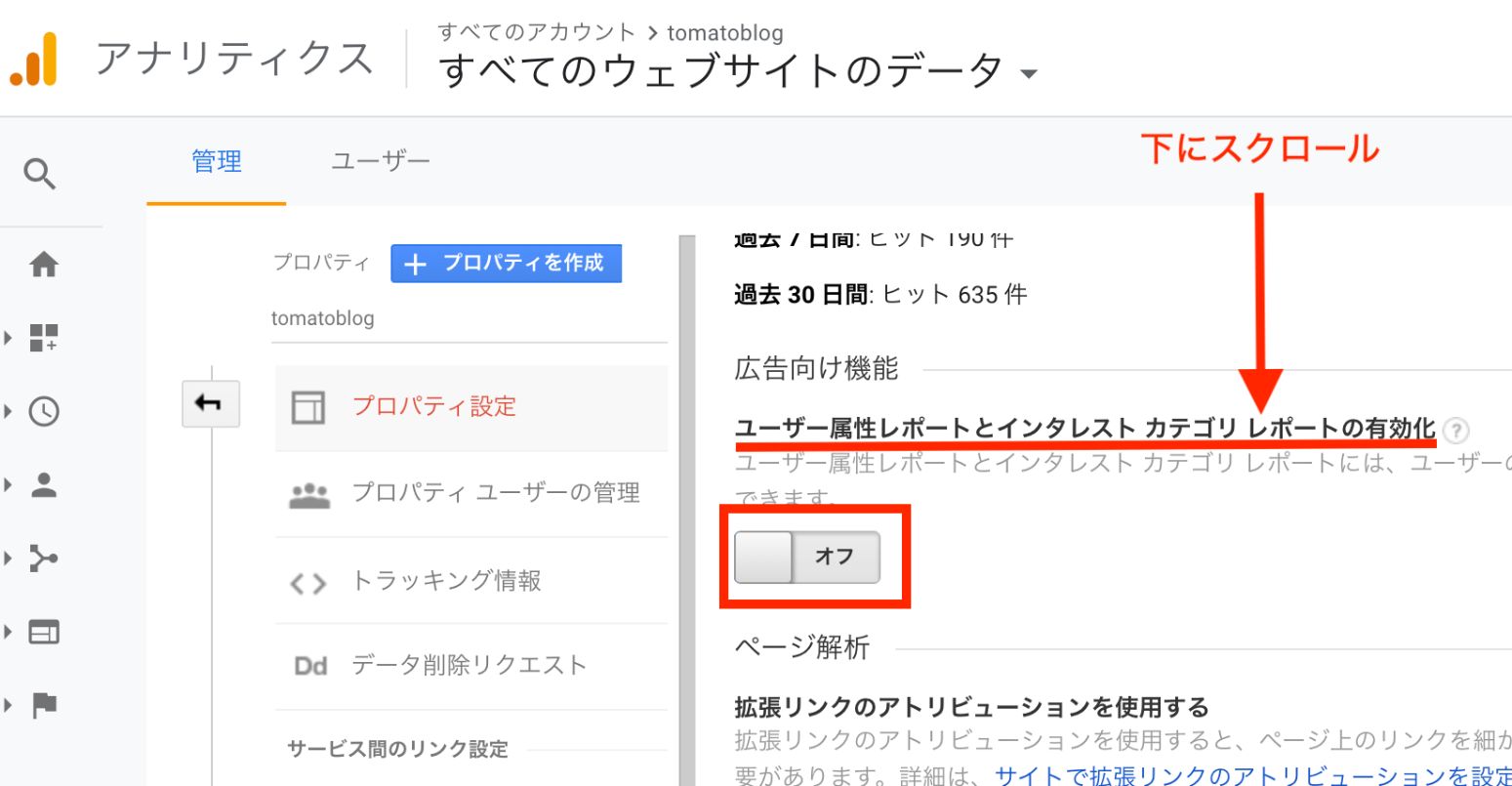
「ユーザー属性レポートと、インタレスト カテゴリ レポートの有効化」という箇所をクリックして設定をオンにしましょう。
※ユーザーの年齢や性別などを解析できるようになります。
3. Google Search Consoleを調整
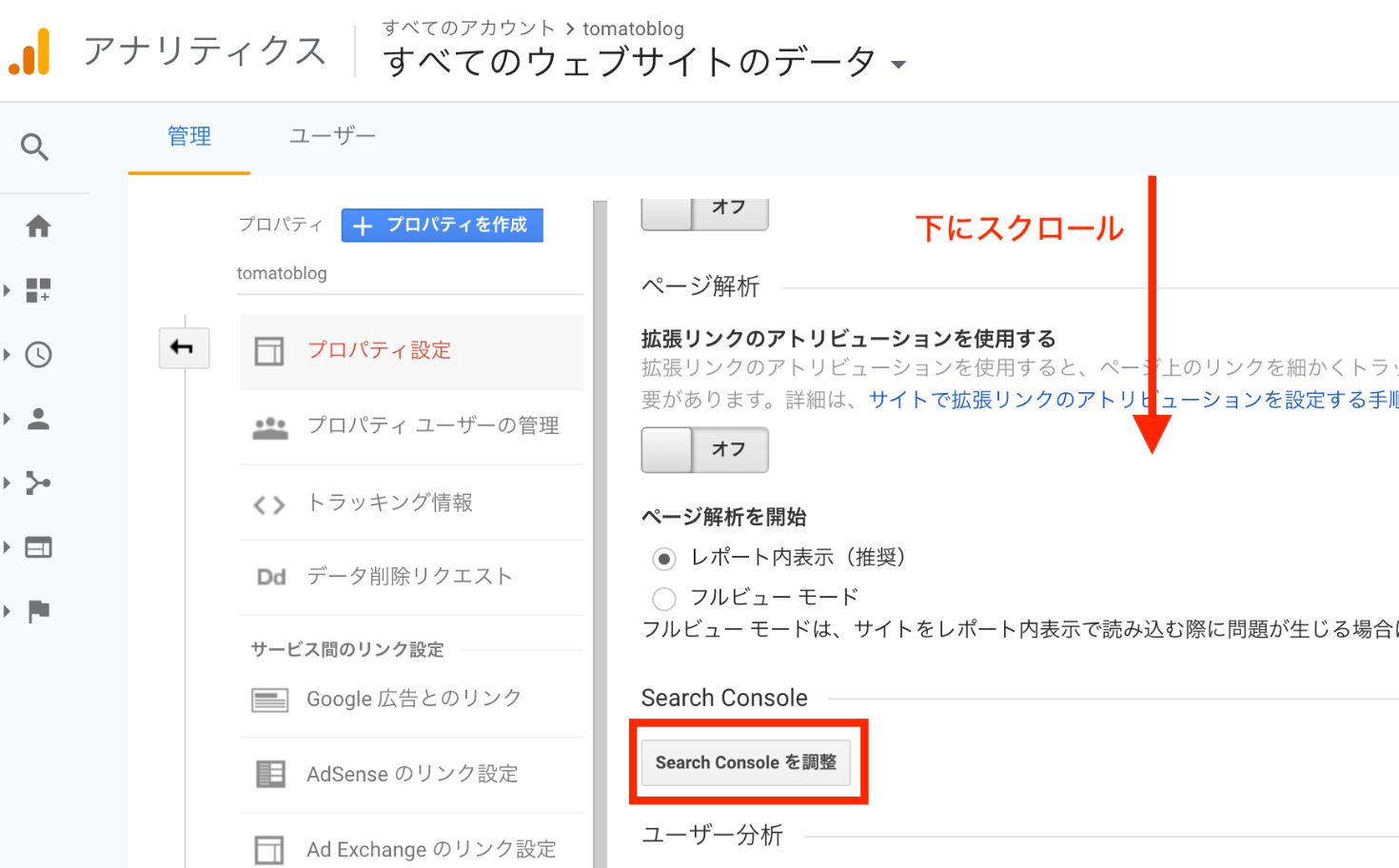
「Search Consoleを調整」をクリック。
「追加」をクリック。
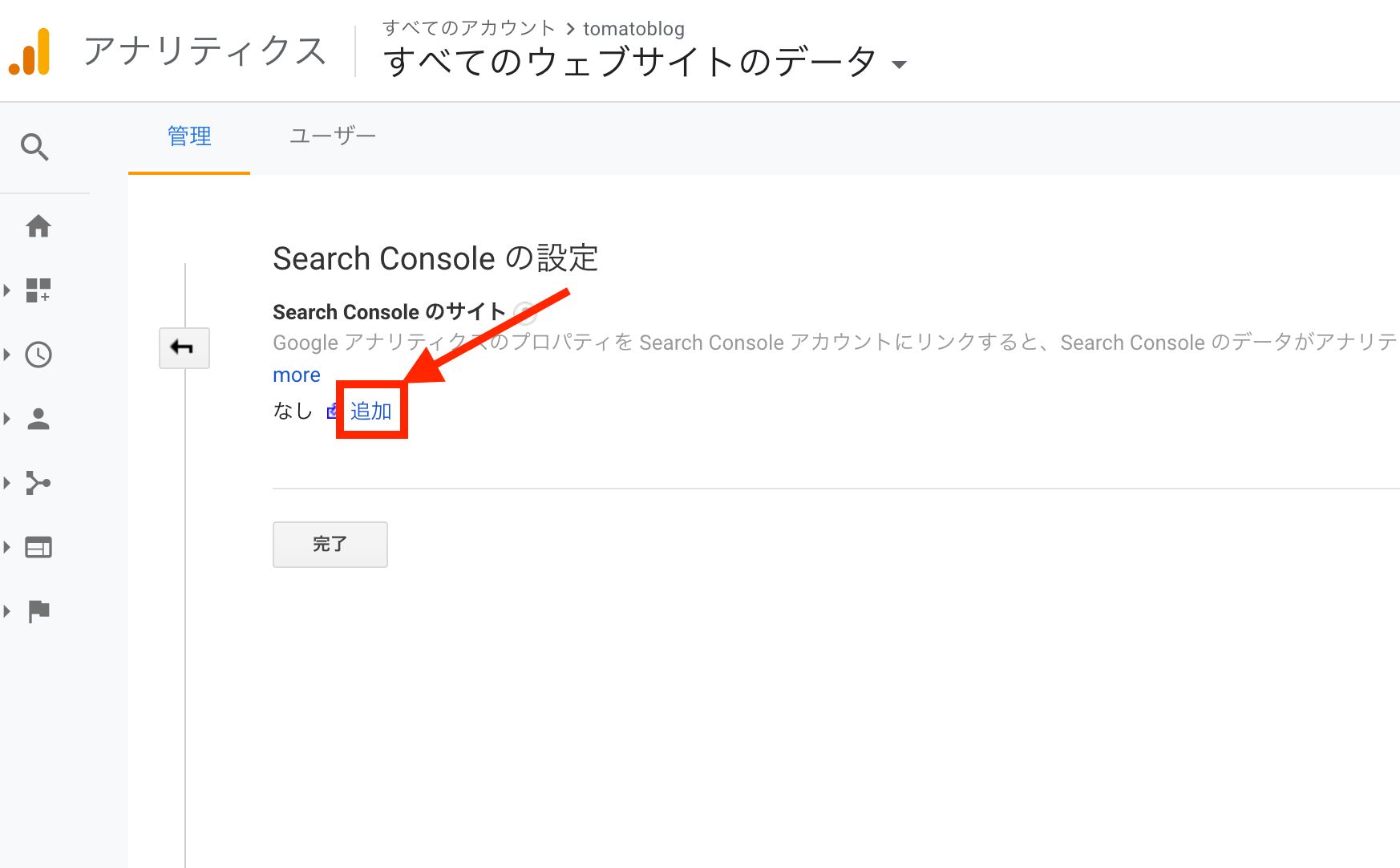
連携可能なサイトが表示されますので、連携したい自分のブログを選んで、「保存」をクリック。
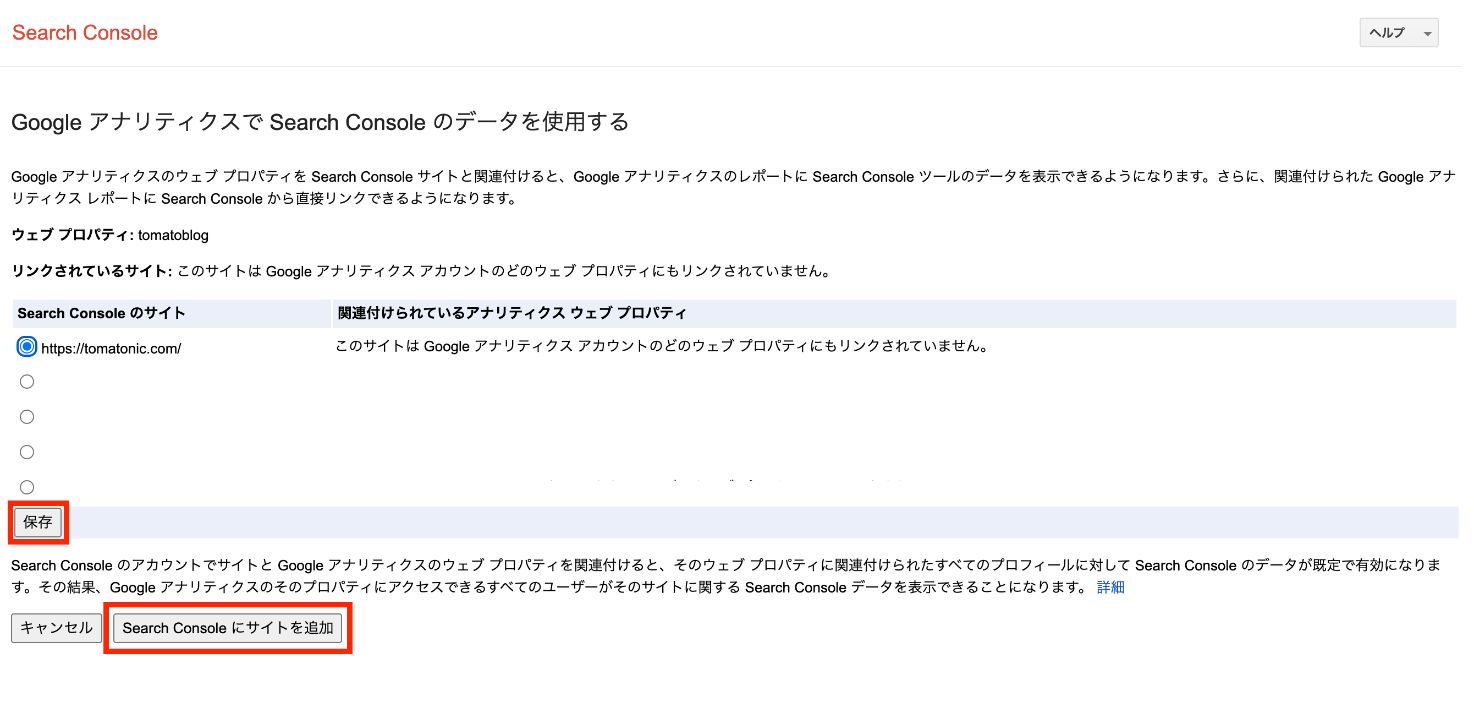
ポップアップで確認が出るので、「OK」をクリック。
サーチコンソールのサイトに移動しますが、すぐに消して構いません。
アナリティクスの設定ページから、ページを更新するとサーチコンソールが追加されています。
設定を保存して完了。
②:ビューの初期設定
Googleアナリティクスのホーム画面で、左下にある「管理」→「ビューの設定」をクリック。
1. ボットのフィルタリング
ボットのフィルタリングとは、スパムボットなどのアクセスにフィルターをかける設定です。
サイトのセキュリティを強化するために、「ボットのフィルタリング」にチェックしましょう。
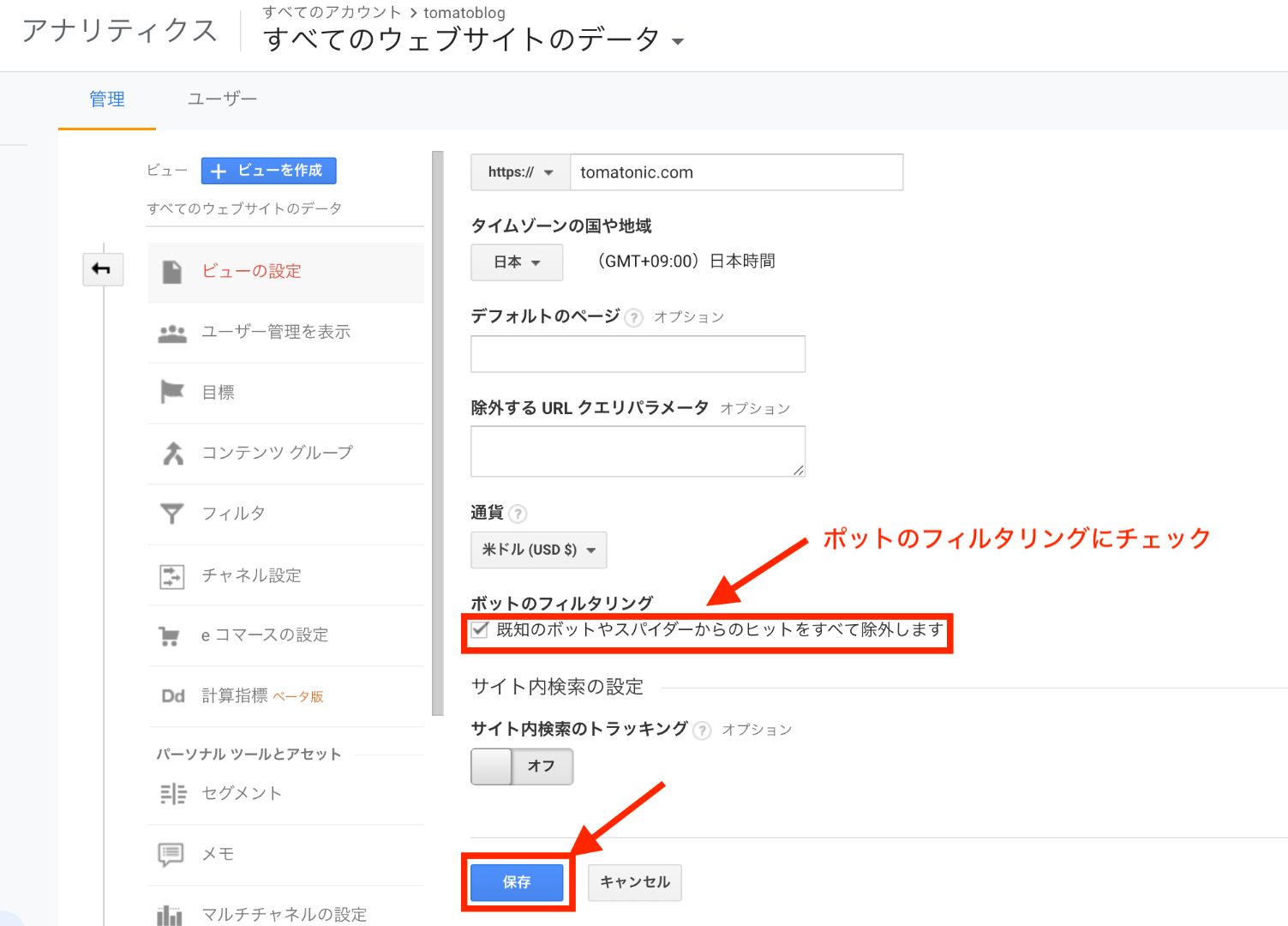
2. サイト内検索のトラッキング
WordPressブログにサイト内検索を設置している場合、トラッキングをオンにすると、どのようなキーワードでサイト内検索されたのかわかります。
- 【サイト内検索のトラッキング】をオンに
- 【クエリパラメータ】を入力
- 【保存】をクリック
①:【サイト内検索のトラッキング】をオンにします。
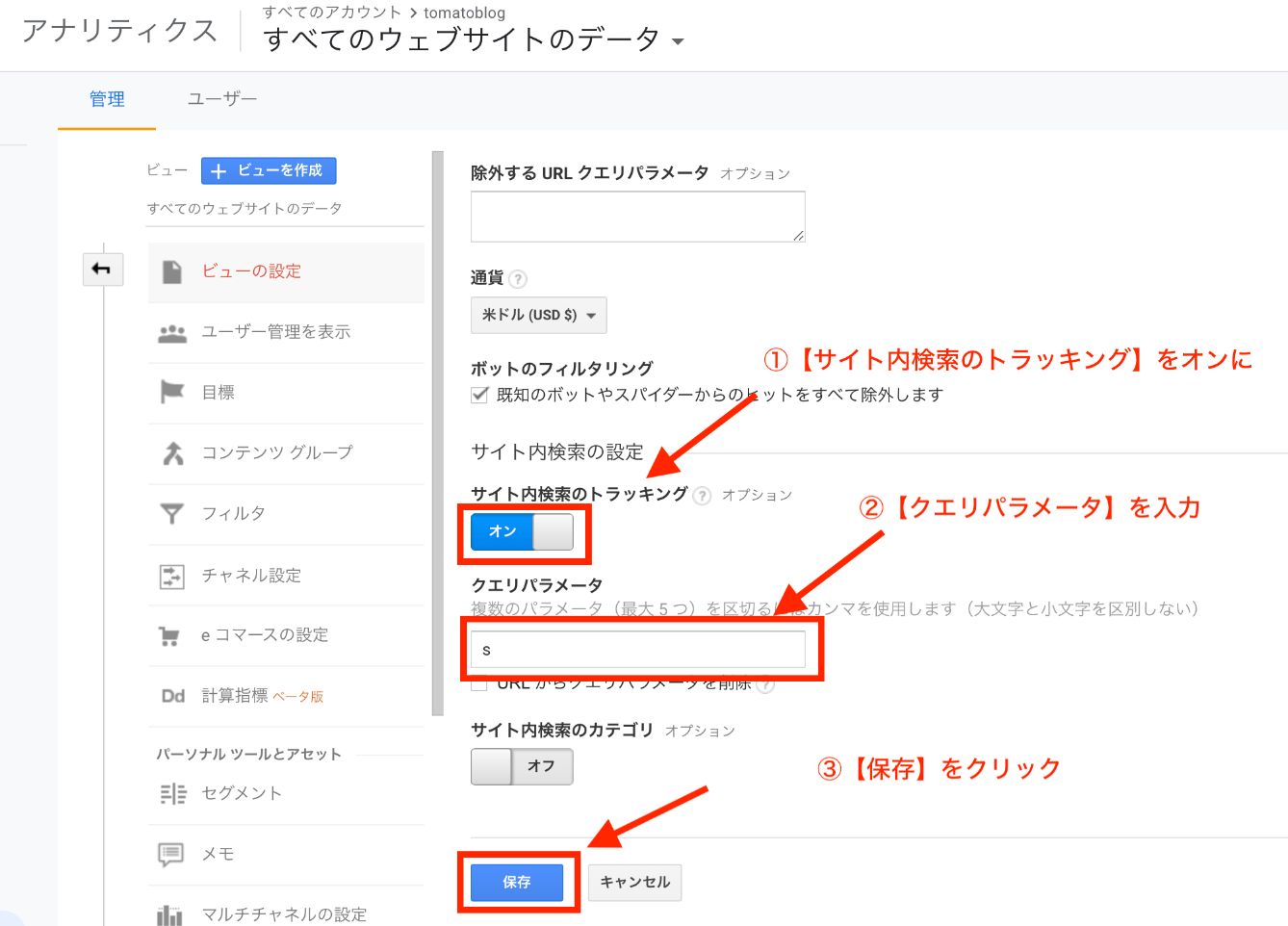
②:【クエリパラメータ】を入力
まずは、自分のWordPressブログ内でクエリパラメータ名を確認しましょう。
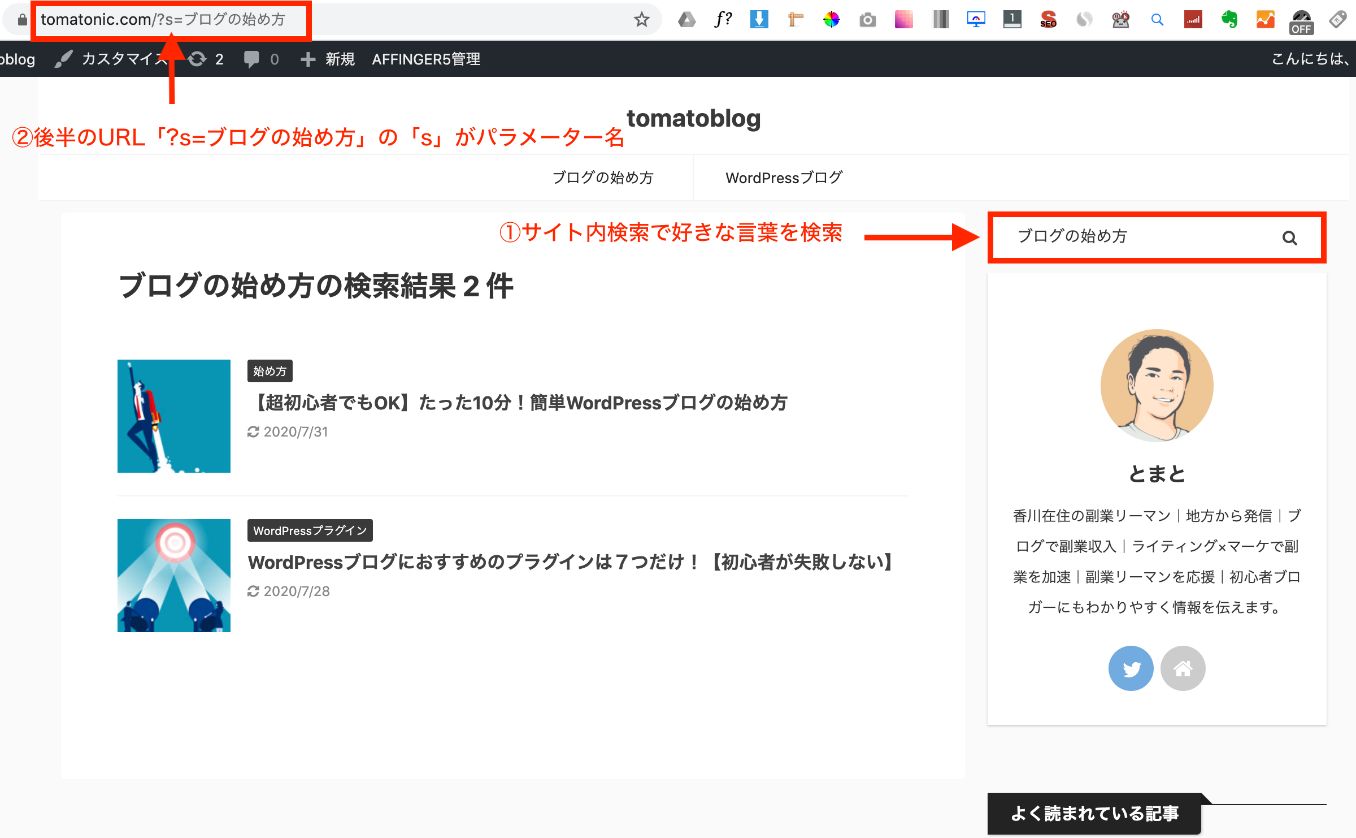
当ブログでサイト内検索を行い、例えば、「ブログの始め方」と検索すると、”https://tomatonic.com/?s=ブログの始め方” というURLが表示されます。
「?」はクエリパラメータの始まりを意味する文字となっており、「?パラメーター名=検索したキーワード」となっています。
当ブログでは、「s」がクエリパラメータ名です。
アナリティクスのビュー画面に戻って「s」を入力しましょう。
③:【保存】をクリック
これで、初期設定は完了しました。お疲れ様です!
Googleアナリティクスを使ったアクセス解析
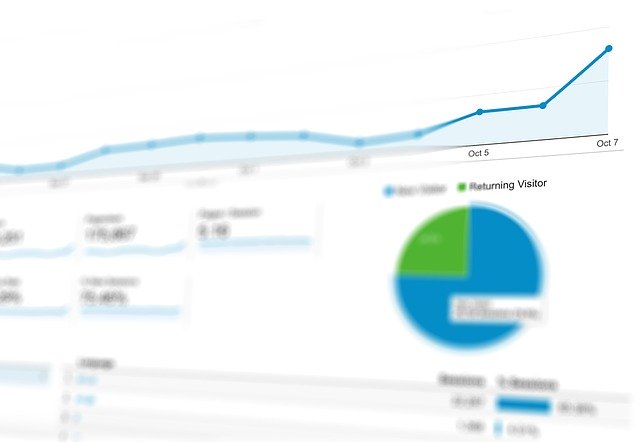
ここまで、WordPressブログへのGoogleアナリティクス設定手順を紹介してきました。
次は、Googleアナリティクスを使って、基本的なアクセス解析を解説します。
初心者でもカンタンに分析できるように、アナリティクスの3つの画面だけ紹介します。
この3つの画面をおさえておけば、初めてGoogleアナリティクスを利用する場合でもドヤ顔で使いこなせますね!
①:ホーム画面
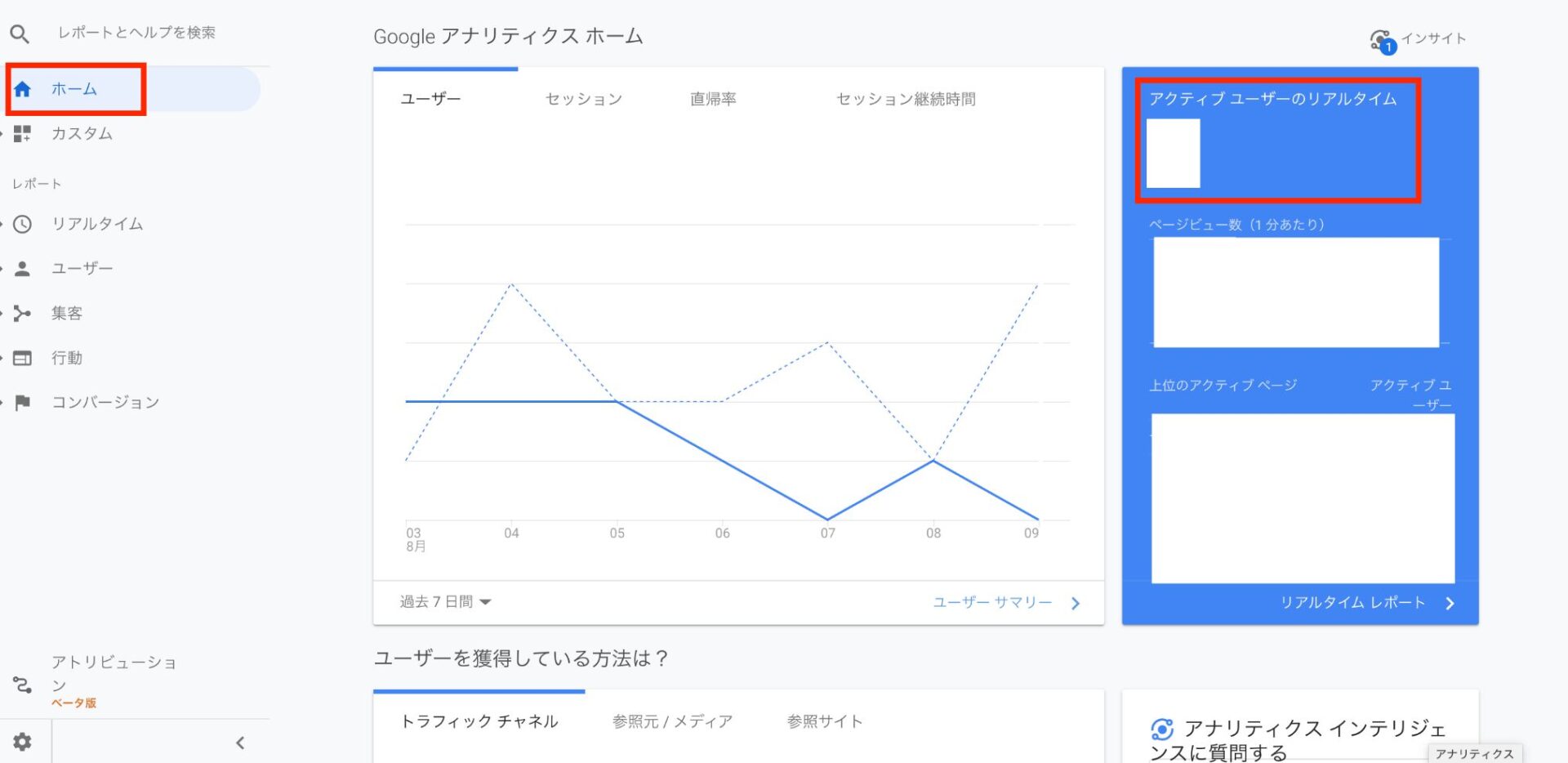
まずは、Googleアナリティクスのホーム画面をチェックしましょう。
ホーム画面を見ると、まず「ユーザー数」「セッション」「直帰率」「セッション継続時間」など目に飛びこんできます。
また、下にスクロールすると「ユーザーを獲得している方法は?」など多くの機能がありますが、とりあえずスルーしましょう。
ここで注目するのは、「アクティブユーザーのリアルタイム」。
「アクティブユーザーのリアルタイム」では現在どれだけの人がサイトを見ているかを確認できます。
自分のWordPressブログに、どれだけの人が来てくれているのかをチェックしたらOK!
②:ユーザーサマリー画面
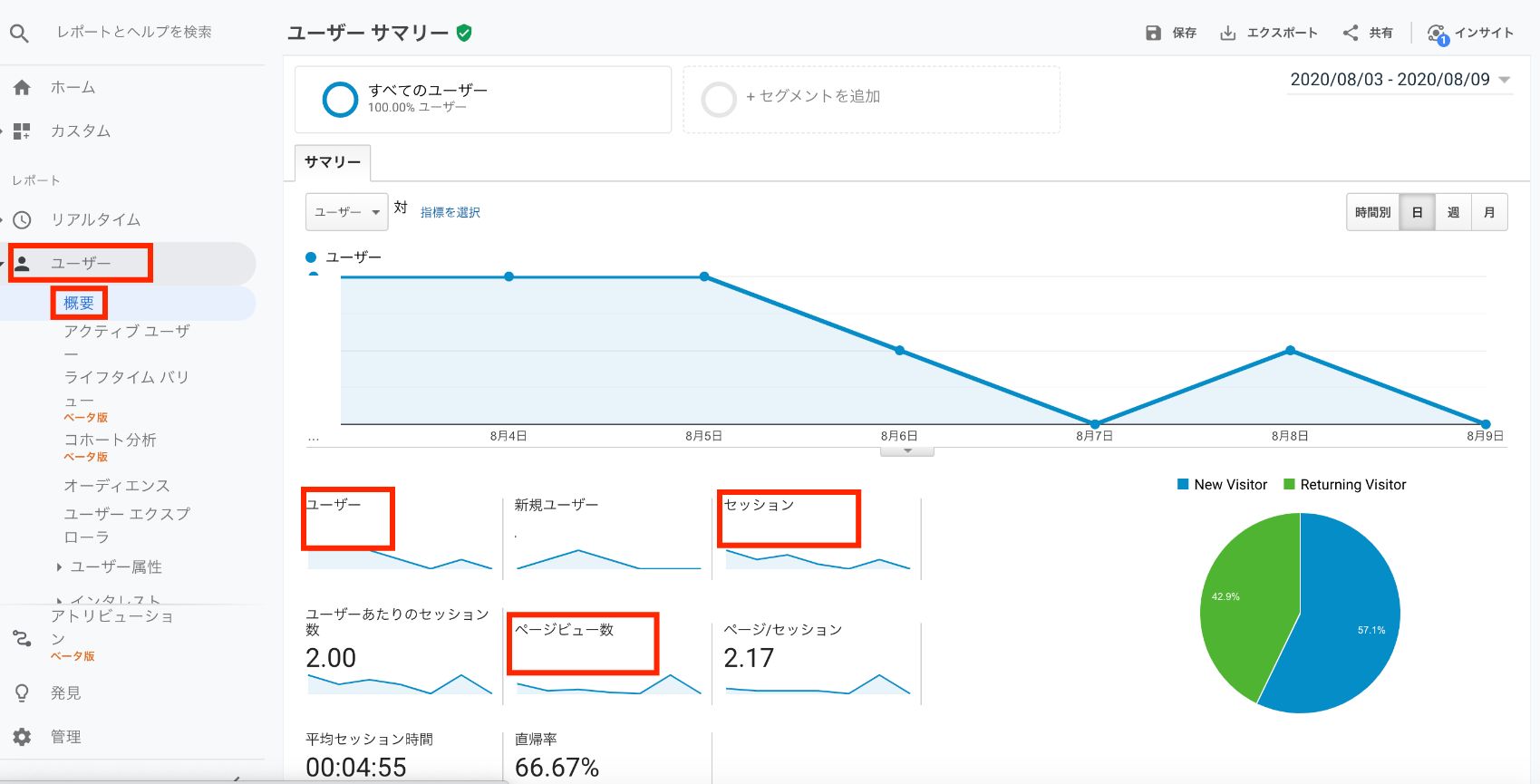
次にチェックすべきなのは「ユーザーサマリー」画面です。
Googleアナリティクス管理画面の「ユーザー」→「概要」をクリック。
ユーザーサマリー画面では次のような機能があります。
ユーザーサマリーの機能
- ユーザー数
- 新規ユーザー数
- セッション数
- ユーザーあたりのセッション数
- ページビュー数
- ページ/セッション
- 平均セッション時間
- 直帰率
意味を確認しよう
(ユニーク)ユーザー数とは、ブログへの訪問者のことです。何回サイトを見たのではなく、何人が訪問したかです。 アクティブユーザーも同じ考え方です。
セッション数
ユーザーがサイトにきた回数です。同じ人でもサイト全体へ1回アクセスするたびに回数は増えます。 例えば、ブログに1人が3回ブログに訪れたら、ユーザー1、セッション3ということです。
ページビュー数(PV)
ユーザーがページを閲覧した回数です。、ページビューはページを見るたびに増えます。
上記データを確認して、まずは「ユーザー数」「セッション数」「ページビュー数」を上げることを目標にしましょう。
③:ページ画面
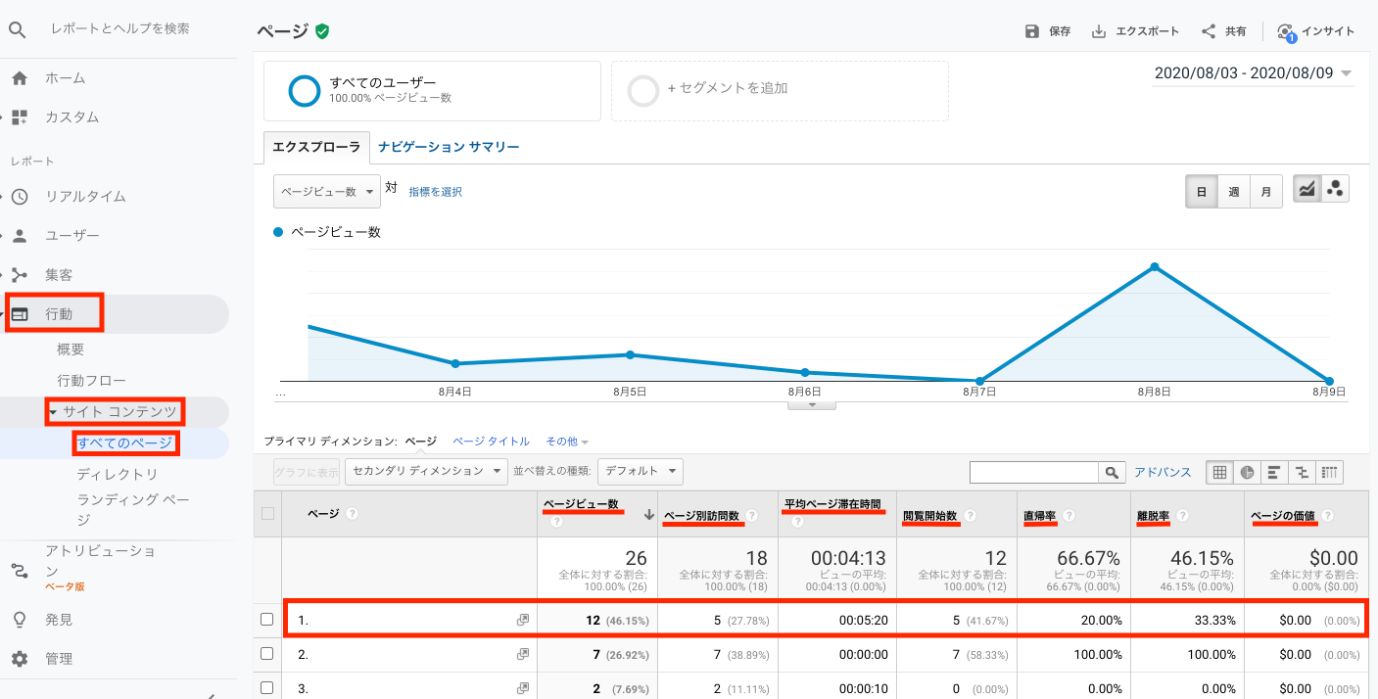
最後にチェックするのは「ページ」画面です。
Googleアナリティクス管理画面の「行動」→「サイトコンテンツ」→「すべてのページ」をクリック。
ページ画面では次のような機能があります。
ページの機能
- ページビュー数
- ページ別訪問数
- 平均ページ滞在時間
- 閲覧開始数
- 直帰率
- 離脱率
- ページの価値
ページごとのアクセス解析を確認することができます。
サイト全体のデータを確認することも大切ですが、ページごとの詳しいデータを確認することがもっと大切!
今後記事の投稿数が増えてくると、ページごとのデータを元に、記事の改善(リライト)が必要になってきます。
リライト時には必須の画面ですので、今のうちから覚えておきましょうね!
WordPressブログへのGoogleアナリティクス設定手順と使い方:まとめ
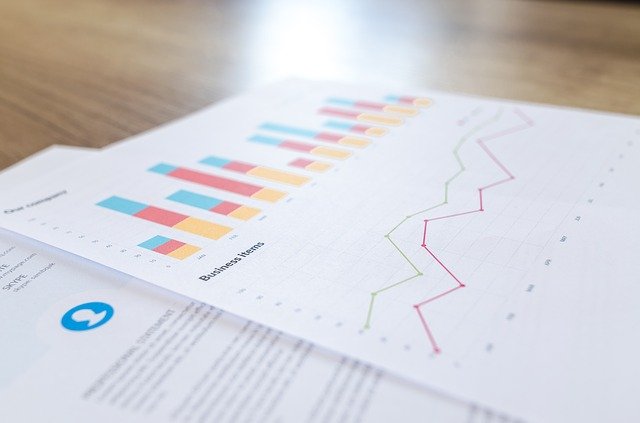
いかがだったでしょうか?
Googleアナリティクスの設定手順と使い方を紹介しました。
WordPressブログを運営していく上で、Googleアナリティクスは必須の分析ツールです。
この機会にサクッと設定を完了して、実際に利用しながら使い方を覚えていってください。
Googleサーチコンソール
なお、同じく人気無料ツールのGoogleサーチコンソールの設定方法は、WordPressブログにGoogleサーチコンソールを設定する方法【初心者向け】で紹介しています。
今回の記事を参考にGoogleアナリティクスを設定していると、サクッと設定できます。
ぜひサーチコンソールの設定も一緒にしておきましょう!
ブログの始め方・立ち上げに関する、ご質問・ご相談はとまとのツイッターDM(@free_tomatonic)までお気軽にどうぞ!
ではまた!

