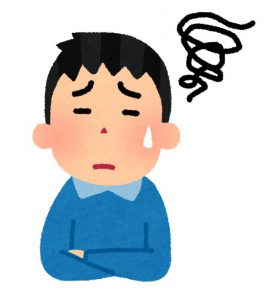
Wordpress??サーバー??ドメイン??とか難しい用語はよくわからない機械オンチの私でもブログを開設できるのかな?
こんな悩みを解決します!
記事を書いている人
とまと(@free_tomatonic)です。
今回は、必要な作業時間はたった10分で「初心者でも簡単にWordPressブログを立ち上げる方法」をご紹介します。
このtomatoblogも今回の始め方手順で1から立ち上げました。
本記事では、「WordPressクイックスタート」という方法で、初心者でも短時間で楽チンにWordPressブログを始める手順を案内します。
初心者でも100%理解できるように画像を30枚以上使って丁寧に説明します。最後まで見れば、誰でもブログを立ち上げられるので安心してください!
今回の手順では、次の3つを準備しておくとスムーズにブログ開設ができます。
準備するもの
- スマホ(電話・SMS認証)
- メールアドレス
- クレジットカード(支払い用)
それでは、さっそくWordPressブログを立ち上げていきましょう!

WordPressブログを始めるまでの全体イメージ【クイックスタートで簡単】
最初に、WordPressブログを始めるまでの全体のイメージと手順を説明していきます。
WordPressブログ開設に必要なもの

WordPressブログ開設に必要なものは次の3つです。
必要なもの
- サーバー
- ドメイン
- WordPress
WordPressブログを開設=インターネット上に自分のお店をOPENするとイメージしてみてください。
「サーバー(=土地)を借りて、ドメイン(=住所)を決めて、WordPress(=お店)をOPENする」と考えると少しわかりやすいかもしれません。
と言ってもサーバーやドメインなどの用語がわからなくても問題ありません。

WordPressブログ開設手順

WordPressブログの具体的な開設手順は次のような流れとなっています。
具体的な開設手順
- サーバーを契約する
- ドメインを取得する
- ドメインとサーバーを接続する
- WordPressをインストールする
- WordPressの初期設定
今までは、1~5までの手順を自分で調べながらWordPressブログを開設していました。

2020年4月からエックスサーバーの「WordPressクイックスタート」が開始して、開設する手間は大幅にカット。
1~4までの手順が「WordPressクイックスタート」のおかげで、たった10分で完了することができます!
新しい開設手順
- WordPressクイックスタート
- WordPressの初期設定
では、WordPressクイックスタートを使った、新しいWordPressブログの始め方を紹介していきましょう。
始め方①:クイックスタートを使ったWordPressブログ開設手順

ここからは、写真多めで手順を紹介していきますね。
クイックスタートを使ってWordPressブログを開設してみましょう。
0. クイックスタートだけじゃない!エックスサーバーのメリット
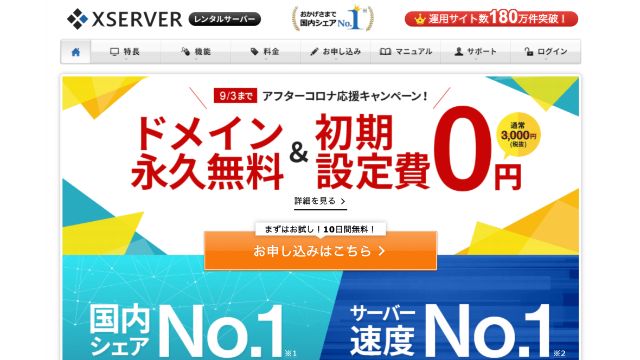
開設手順に入る前に少しだけ、エックスサーバー(XSERVER)![]() について説明をしておきます。
について説明をしておきます。
Googleで検索してみるとわかりますが、エックスサーバー以外にも、さくらサーバーやロリポップなど多くのレンタルサーバー会社があります。
競合ひしめく中で、エックスサーバーが初心者におすすめな理由は次の3つです。
おすすめな3つ理由
- コスパが良い
- 国内シェアNo1のレンタルサーバー
- 困った時ネット検索すれば答えが出てくる
コスパが良い
国内には多くのレンタルサーバー会社がありますが、値段の差は正直あまりありません。
プランや契約期間などによって変わりますが、月額数十円〜百円ほど。
チェックすべきは金額に見合う性能があるレンタルサーバーかどうかという点です。
エックスサーバーは100万PVのアクセスにも耐えうる容量とサーバー速度No.1を兼ね備ええており、コスパが良いレンタルサーバーと言えます。
国内シェアNo1のレンタルサーバー
現在180万サイト以上が運用されており、国内シェアNo1。
17年間の歴史がある老舗レンタルサーバー会社です。
信頼感が際立っていますね。
困った時ネット検索すれば答えが出てくる
意外に大切なのですが、利用している人が多いとネット上の情報量が多く、トラブルが発生した時でも、自力で解決することができます。
特に初心者にありがちなのが、わからないことが出るたびに何度も公式サイトに問合せするのは気が引けるということが起こります。
その点、エックスサーバーなら多くの情報がネット検索で手に入るので、困った時にも安心です。
これから先はエックスサーバーを確認しながら説明が必要になります。
下のリンクから公式サイトを開きながら手順を進んでいってください。
※クリックすると公式サイトに飛びます
おトクな情報
1. エックスサーバーの新規お申し込み
エックスサーバーの公式サイトから、新規申し込みをおこなっていきます。
※クリックすると公式サイトに飛びます
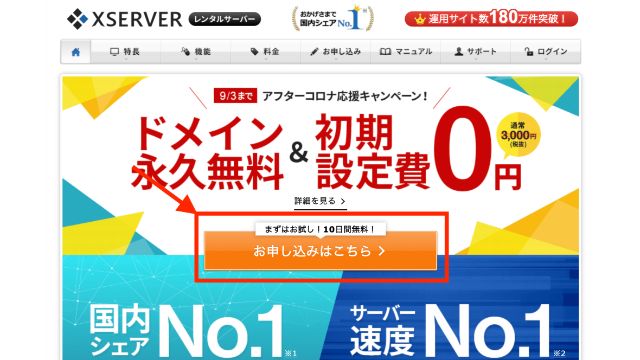
「お申し込みはこちら」のボタンをクリックしましょう。
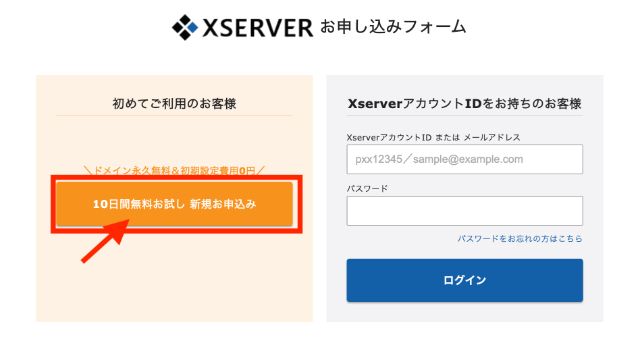
「初めてご利用のお客様」のオレンジ色のボタンをクリックして新規申し込みをしましょう。
2. サーバーのプラン選択
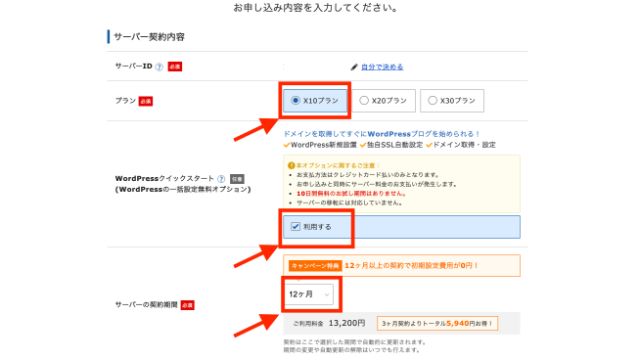
入力項目
- 【サーバーID】そのままで
- 【プラン】「X10プラン」を選ぶ
- 【WordPressクイックスタート】「チェック」を入れる
- 【サーバーの契約期間】「3ヶ月」か「12ヶ月」がおすすめ
プランは、「X10プラン」でOK!
「WordPressクイックスタート」にチェックを忘れずに。
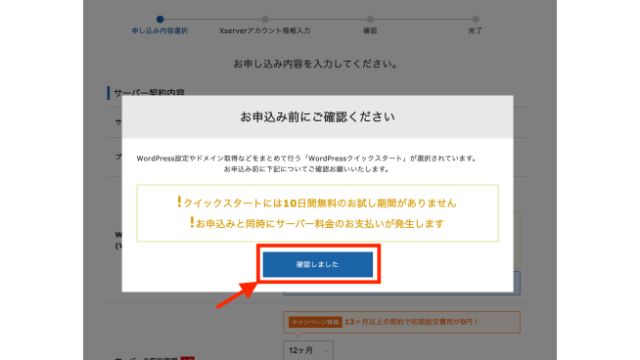
「WordPressクイックスタート」にチェックをすると上のような画面がでます。
- クイックスタートには10日間無料のお試し期間がありません
- 申込みと同時にサーバー料金の支払いが発生します
あまり気にせず、確認して次へいきましょう。
サーバーの契約期間は、ひとまず契約したいという人は「3ヶ月」、1年くらいはブログをやる予定の方は「12ヶ月」を選んでください。

3. ドメインを決める
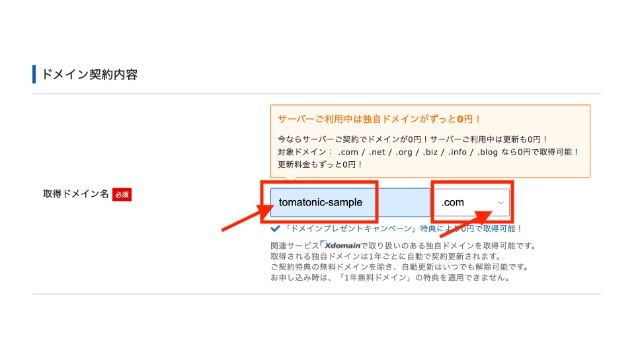
好きなドメイン名を入力して、自分のドメインを決めましょう。
後ろにある「.com」は別のもの(「.net」「.org」など)を選んでもOKです。
迷ったら、認知度が高い「.com」をおすすめします。

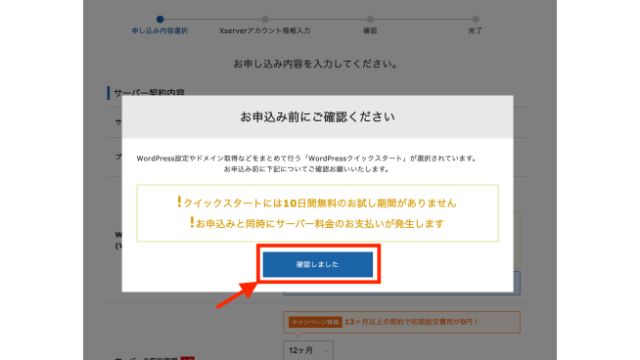
ドメインは早い者勝ちなので、他の人が選んだドメインは取得できません。
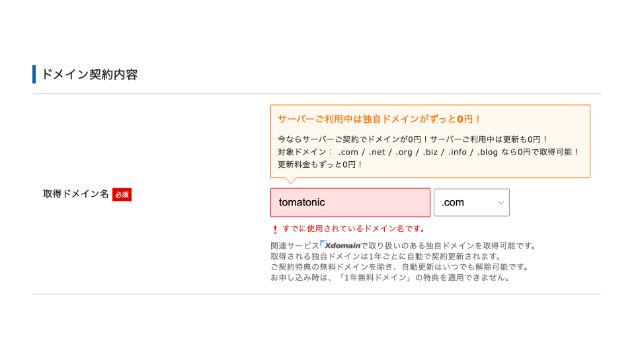
ちなみに、一度取得したドメイン名は後から変更はできないので、慎重に決めましょうね。
4. WordPress情報を入力
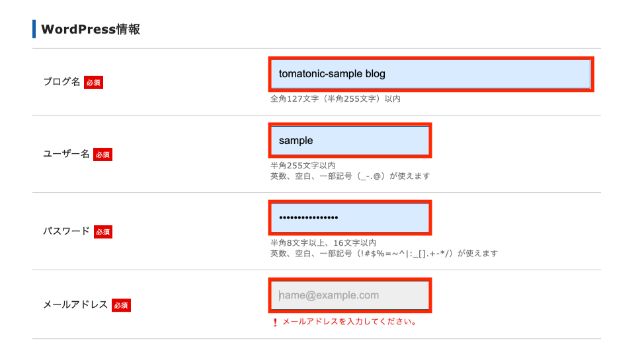
入力項目
- 【ブログ名】好きなブログ名を決めましょう
- 【ユーザー名】ユーザー名を決めましょう(※半角英数)
- 【パスワード】パスワードを決めましょう
- 【メールアドレス】普段使用しているメールアドレスを入力
ブログ名はあとで簡単に変更可能です。決まっていない場合はとりあえず仮入力しておけばOK。

5. 登録情報を入力
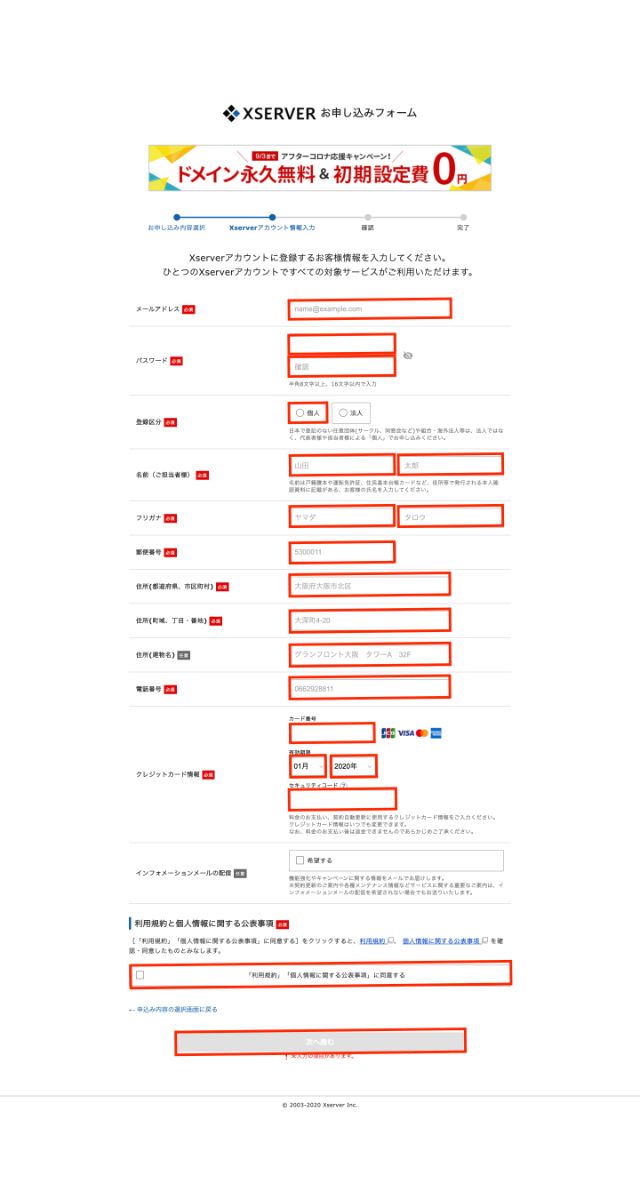
登録情報の項目では、「メールアドレス」「登録区分」「名前」「住所」「電話番号」「クレジットカード情報」などの個人情報を入力します。
エックスサーバーを初めて利用する方は、Xserverアカウント(旧インフォパネル)の「パスワード」をこのタイミングで設定することになります。
最後に、「申込み内容確認へ進む」ボタンを押します。
6. 確認コード入力
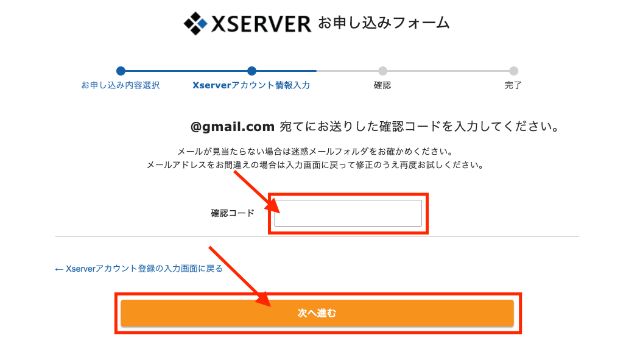
先ほど登録したメールアドレス宛に確認コードが送られているので、確認コード確認画面に入力しましょう。
※次のようなメールがエックスサーバーより送付されます。
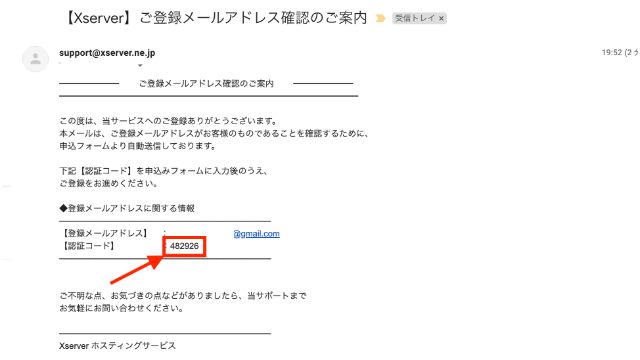
確認コードを入力したら、「次へ進む」をクリックしましょう。
7. 入力内容の確認
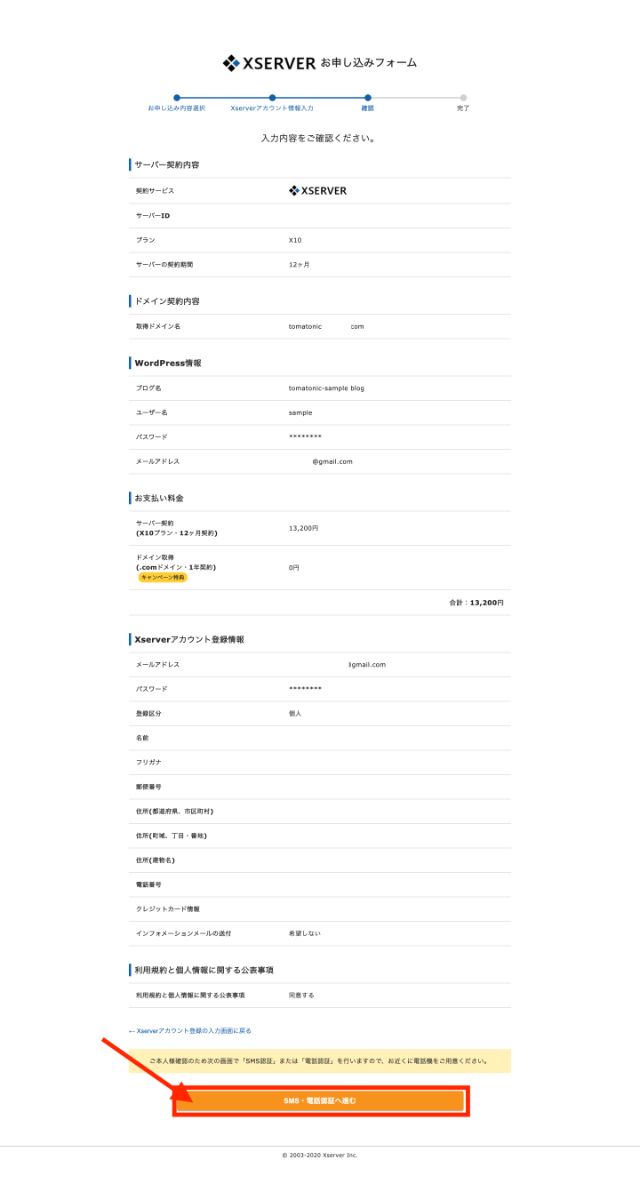
入力内容に間違いがないか確認して、「SMS・電話認証へ進む」をクリックしましょう。
8. SMS・電話認証をする
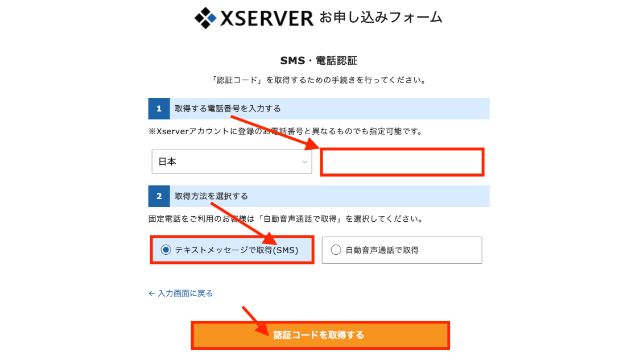
電話番号を入力して、SMS認証をしていきましょう。
「認証コードを取得する」をクリックすると次のような認証コードが届きます。
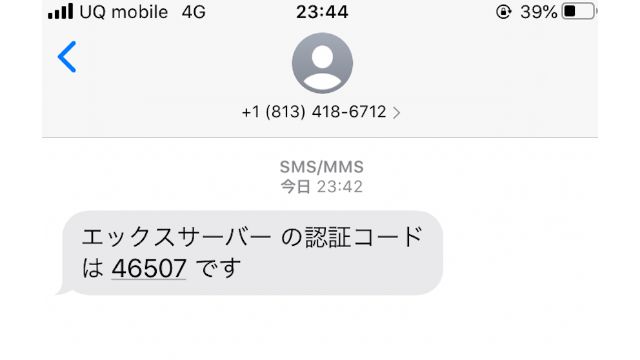
5桁の認証コードを覚えて、入力していきましょう。
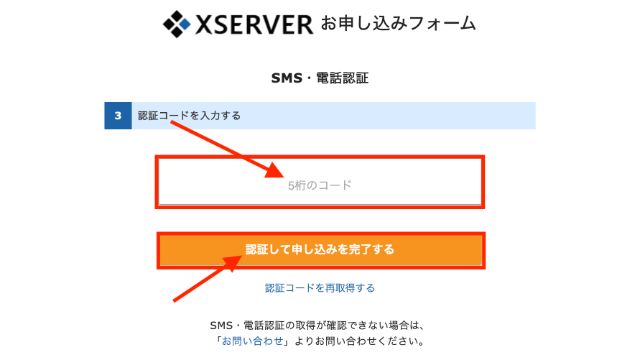
次のような画面が出てきたら、申し込み完了です。
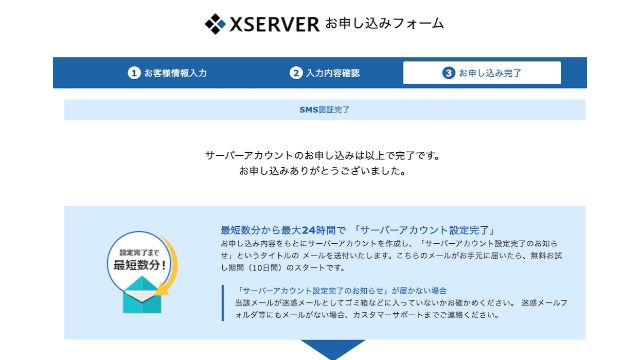

9. 設定完了のメール通知
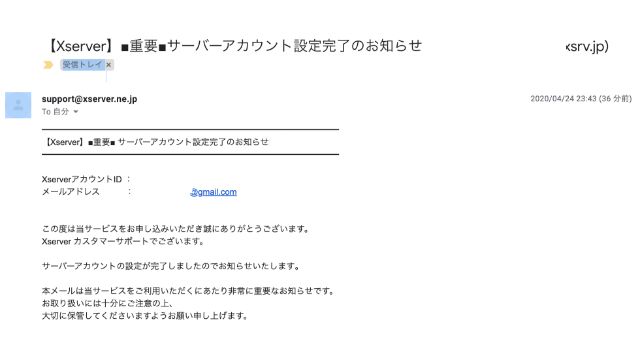
申し込みが完了すると、数分程度で登録したメールアドレスにエックスサーバーから設定完了通知が届きます。
設定完了メールは大切なので、しっかり保存しておきましょう。
メールには以下の管理ツールのログイン情報が記載してあります。
管理ツールのログイン情報
- Xserverアカウント(旧インフォパネル)のログイン情報
- サーバーパネルのログイン情報
- WordPressのログイン情報
「③:WordPressのログイン情報」を使って、さっそくWordPressにログインしてみましょう。

※設定完了メールが届いてから最大1時間程度でアクセスできるようになります。
下の画像は設定反映が完了していない場合の画面です。設定反映するまでしばらく待ちましょう。
10. WordPressのログイン方法
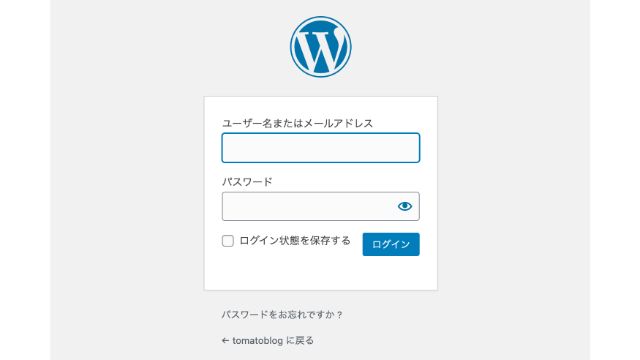
まず、メールに記載されている、【「クイックスタート」機能で設置されたWordPressのログイン情報】を確認してみましょう。
「クイックスタート」機能で設置されたWordPressのログイン情報
- 【サイトURL】ブログのトップページ
- 【管理画面URL】ブログ記事を書いたり、デザインを変更する管理画面
- 【ブログ名】ブログタイトル。いつでも変更OK
- 【ユーザ名】ログインID。(メールアドレスでもログイン可能)
- 【パスワード】自分で設定したパスワード(※「4. WordPress情報を入力」で設定したパスワード)
管理画面URLからログイン画面にアクセスできます。
https://ドメイン名/wp-admin/
WordPressのログイン情報の【ユーザ名】と【パスワード】を使ってログインしてみましょう。
ログインできると以下のような管理画面が表示されます。
この画面がブログの司令室のような役割となっています。
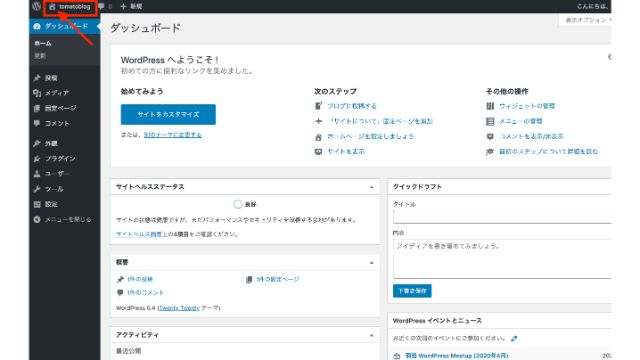
SSL(https)化は自動でされているため、個別にSSL設定をする必要はありません。楽チンです!
左上にある家マークあたりをクリックすると、公開サイトにアクセスできます。
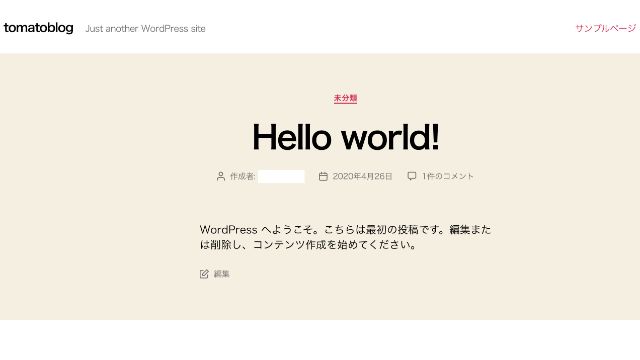

次の手順で、WordPressブログ初期設定もしておきましょう。
始め方②:WordPressブログ初期設定

WordPressブログを始める前に初期設定をしておきましょう。
最低限必要な設定となるので、手順通り忘れずにやっておきましょう!
5つの初期設定
- WordPressテーマの設定
- パーマリンクの設定
- プラグインの設定
- Googleアナリティクスの設定
- Googleサーチコンソールの設定
順番に見ていきましょう!
手順①:WordPressテーマの設定
WordPressブログを立ち上げて、初心者ブロガーが最初に悩んでしまうのが、ブログのデザイン。
初めて使うWordPressの操作がわからず、挫折してしまうなんてことも。。
そんな、ブログのデザインを簡単に設定してくれるのが「WordPressテーマ」です。
WordPressテーマには有料のものと無料のものがあるのですが、初心者ブロガーには有料のものがオススメです!
ブログで稼ぎたい方なら、なおさら有料のものを選んでおきましょう。
有料のものがオススメな点
- 初心者にわかりやすい操作
- オシャレなデザインが簡単に設定できる
- SEOの観点からもオススメ
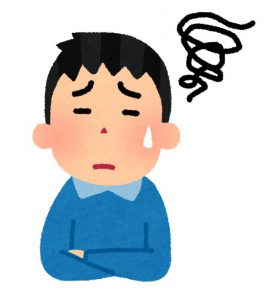

ブログ初心者におすすめのWordPressテーマは、以下の3つです。
おすすめの有料テーマ
どのWordPressテーマも評判がよく、SEOの観点からもオススメです。

手順②:パーマリンクの設定
パーマリンクとは、記事のURLのことです。
例)https://tomatoblog.com/permalink
パーマリンクの設定というのは、上の「/permalink」の部分を設定していきます。
読者が記事の内容を理解するため、またSEOの観点からもパーマリンクの設定は必要なので、サクッと設定していきましょう!
WordPressダッシュボードの左サイドメニューから『設定』→『パーマリンク設定』をクリックします。

『カスタム構造』にチェックを入れ、『/%postname%』と入力します。

画像の下にある『変更を保存』をクリックして設定完了です。
手順③:プラグインの設定
プラグインという言葉を初めて聞く方もいるかと。
プラグインとは、お手軽に機能を拡張できるアプリというイメージでOKです!
すぐにインストールできて機能性も高いので、WordPressには欠かせない機能ですね。
どのプラグインを設定すれば良いかわからない方向けに、「WordPressブログにおすすめのプラグインは7つだけ!【初心者が失敗しない】」がおすすめです!
参考にしてみてくださいね。
手順④:Googleアナリティクスの設定
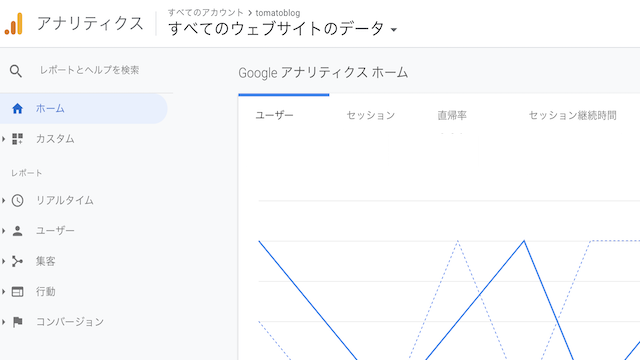
WordPressブログを、文字通り”分析してくれる”無料ツールの「Googleアナリティクス」
ブロガー必須ツールなので最初から導入しておきましょう!
具体的には、
- ユーザー数
- 直帰率
- PV(ページビュー)数
- リアルタイムユーザー数
など、様々なデータを見ることができます。
「ブログの現状分析→課題を発見→改善→ブログ運営に生かす」という良いサイクルが生まれてきますね。
設定は楽チンです。サクッと設定しましょう!
Googleアナリティクスの設定がよくわからない方は、「WordPressブログへのGoogleアナリティクス設定手順と使い方【初心者向け】」がおすすめです!
参考にしてみてくださいね。
手順⑤:Googleサーチコンソールの設定
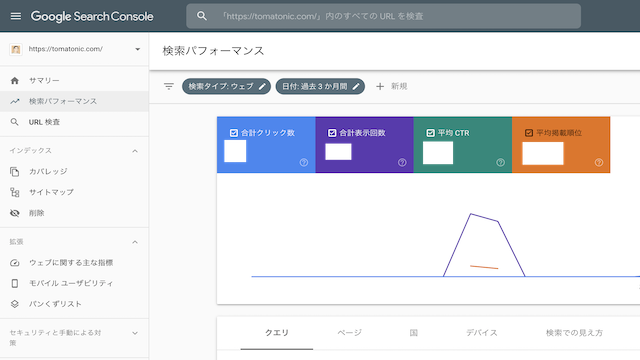
記事をGoogleに把握してもらうためのインデックス登録や、クエリ(≒キーワード)のGoogle検索順位がチェックできる無料ツール「Googleサーチコンソール」
具体的には、
- サイトマップの送信
- インデックス登録
- クエリのGoogle検索順位を確認
- クリック数や掲載順位がわかる
などが、わかる必須ツールなので、最初に設定しておきましょう!
初心者から上級者まで多くのブロガーが使用しており、経験数を問わず、今後ブログ運営に必要となります。
例えば、
- 常に、自分のブログのサイトマップをGoogleに送信してくれる
- 新規投稿した時に、新しい記事をGoogleに認識してもらう
- 記事数が増えると、リライト作業のために掲載順位をチェック
ということも、Googleサーチコンソールならできます。
Googleアナリティクスの設定が終わっていれば、たった5分でGoogleサーチコンソールの設定は完了します。
ぜひお早めに設定しましょう!
Googleサーチコンソールの設定がよくわからない方は、「WordPressブログにGoogleサーチコンソールを設定する方法【初心者向け】」がおすすめです!
参考にしてみてくださいね。
それでは、素敵なブログライフを。
ではまた!

